YouTubeの音楽を「録音」するということ
YouTube
多様化した「録音」の方法
インタビューを録音する、講義を録音するといったように、生音を録音する以外では、あまり「録音」という行為は行われなくなってきました。テープレコーダーが主流だった時代は、ラジオやテレビから直接録音していましたし、ダビング機能が備わったダブルカセットデッキやCDラジカセが普及するまでは、市販されている音源のダビングにも苦労したものです。今ではデジタル音源であればコピーも容易ですから、例えば「パソコンで音を流して直接ICレコーダーで録音する」という人はあまりいないでしょう。特にYouTubeの動画から音を抽出する(最近ではこの行為を「録音する」と称するサイトもあります)場合は、データをダウンロードして任意のフォーマットに変換するやり方が一般的です。
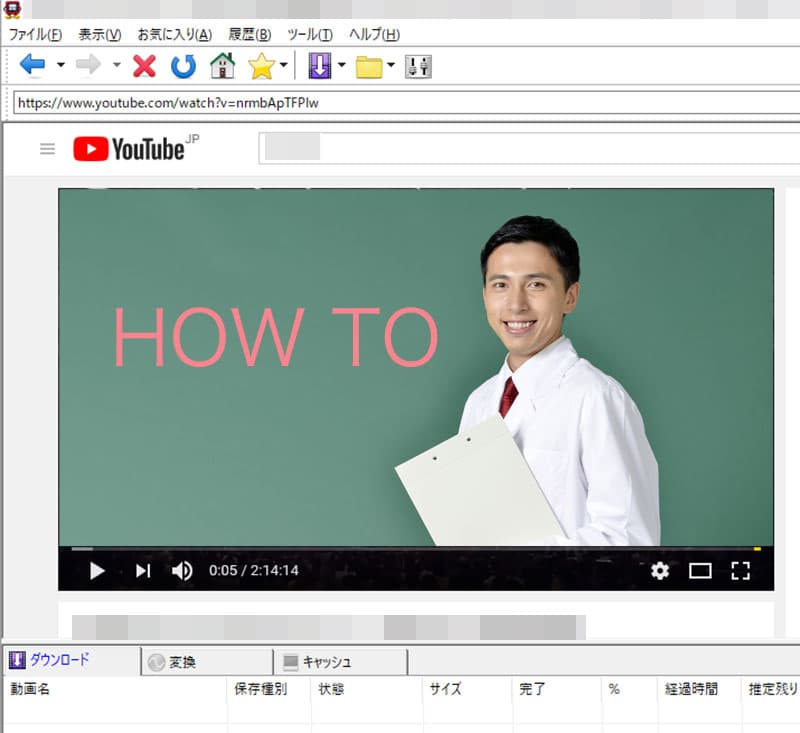
音楽を楽しむ場合はもちろん、語学学習などにも役立ちます。特に忙しい社会人は、隙間時間に語学学習を行うことが多いでしょう。スマホや携帯型音楽プレーヤーなどで聴く場合、データサイズが大きな動画ファイルより、データサイズが小さな音声ファイルをたくさん持ち歩いた方が学習の効率も上がります。
中にはパソコンのスピーカーに出力された音を録音するソフトもあります。しかし、YouTubeの場合はすでに「録音されたデータ」が存在しているわけですから、それをさらに「生録音」する必要性は薄れていると言えるでしょう。
音楽録音に便利なCraving Explorer
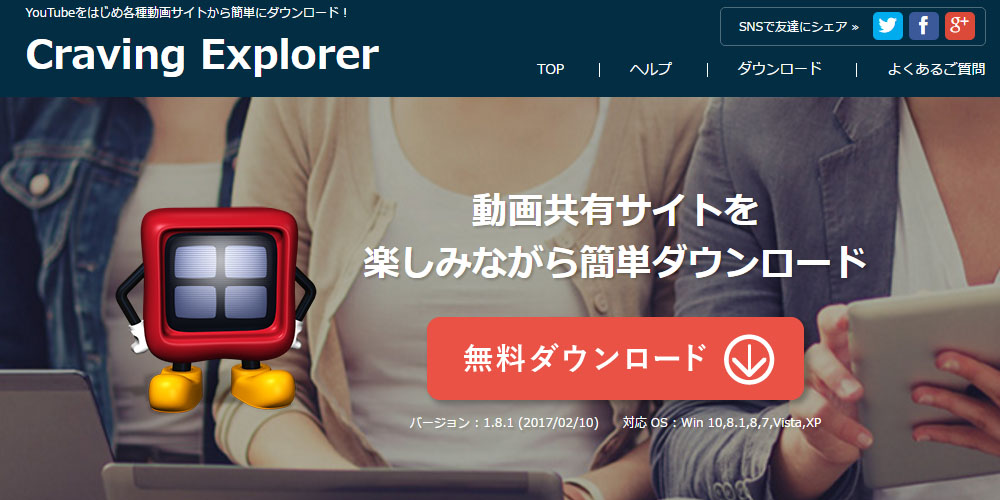
Craving Explorerを使えば、YouTubeから音声を抽出するのは簡単です。YouTubeにアクセスしワンクリックで録音(保存)できます。Craving Explorerは月に1回程度バージョンアップを繰り返しており、YouTubeの仕様変更にも随時対応しています。まずは以下からダウンロードをしてお試しください。
ダウンロードをしたら「ダウンローダー」が出るのでクリックします。
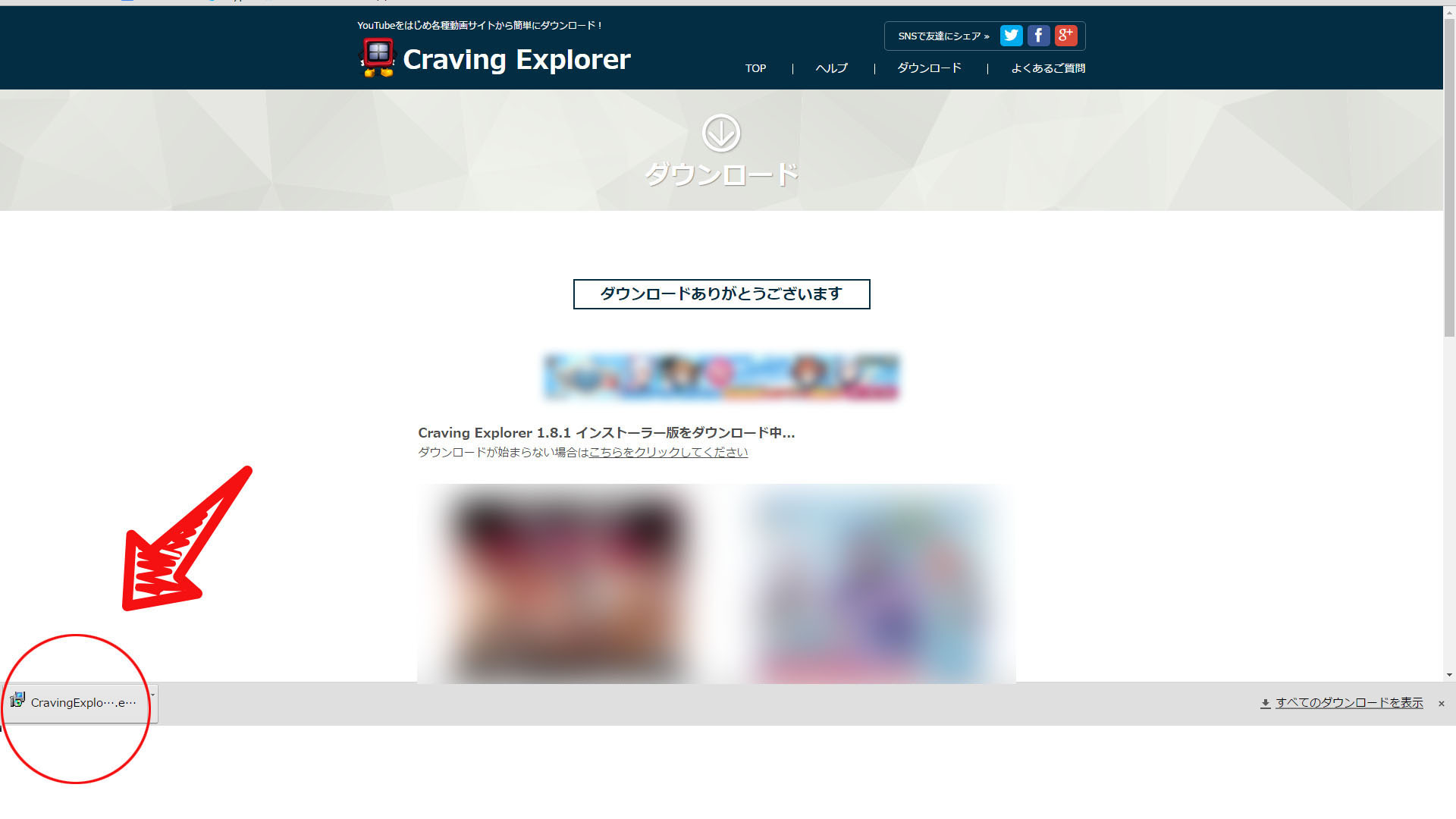
Craving Explorerのインストール画面に入ります。
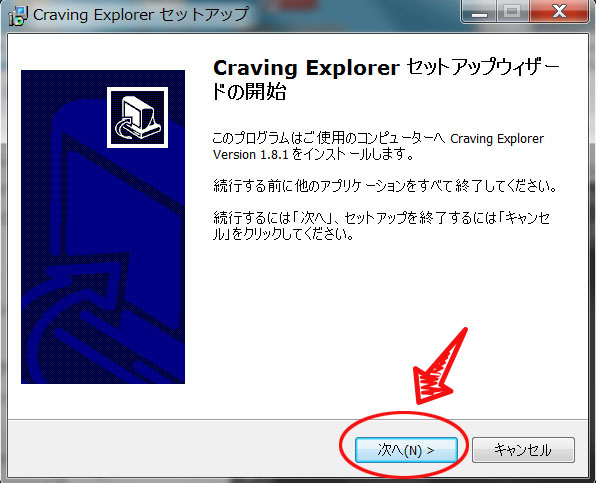
「使用許諾契約書の同意」画面が出ますので、「同意」して次へ進みます。
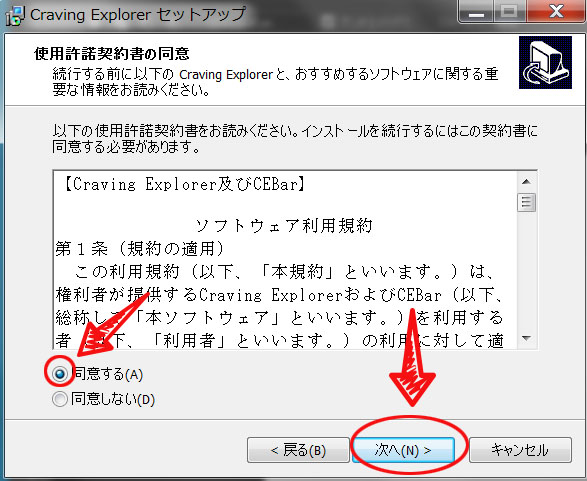
「標準のインストール」を選び次へ進みます。
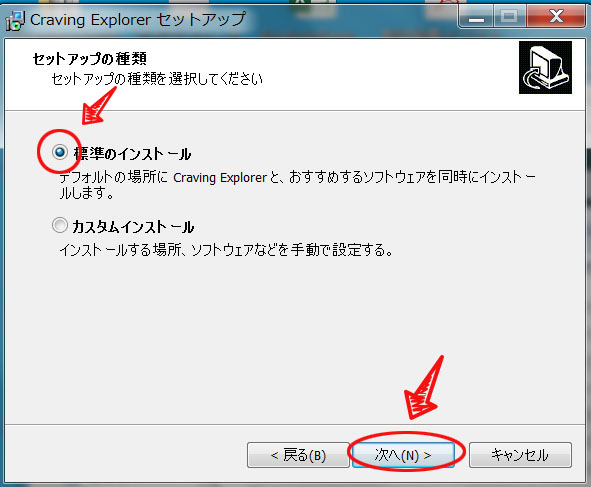
「インストール」ボタンを押します。
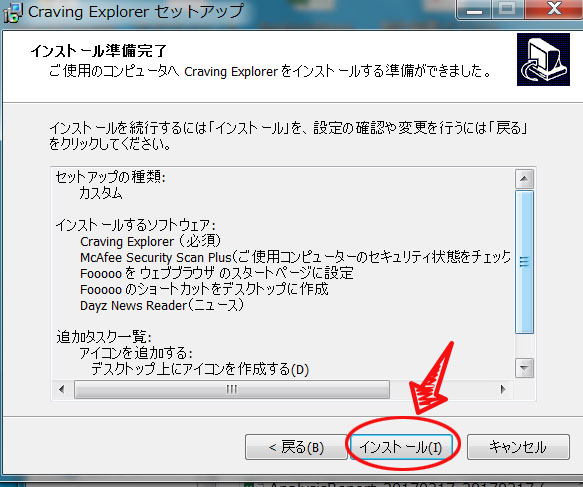
「Craving Explorerの起動」にチェックを入れて完了します。
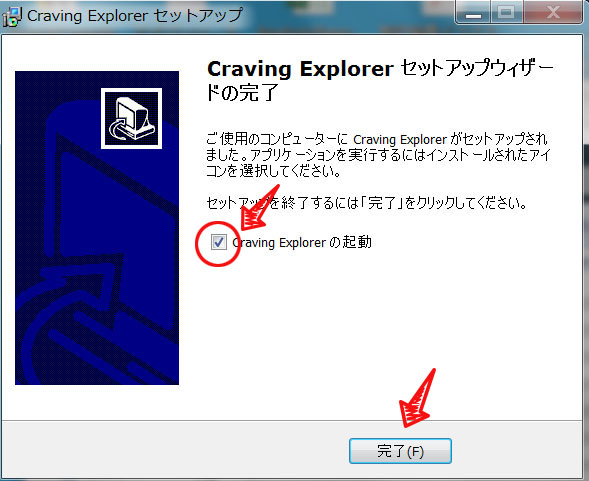
デスクトップ上に「Craving Explorer」のアイコンが表示されます。こちらをクリックして起動しましょう。
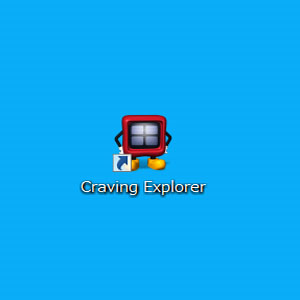
このようにインストールは簡単にできます。
Craving Explorerで録音(保存)する方法
Craving Explorerをクリックして起動します。検索ボックスにキーワードを入れて検索します(ここではYouTubeを選択)。
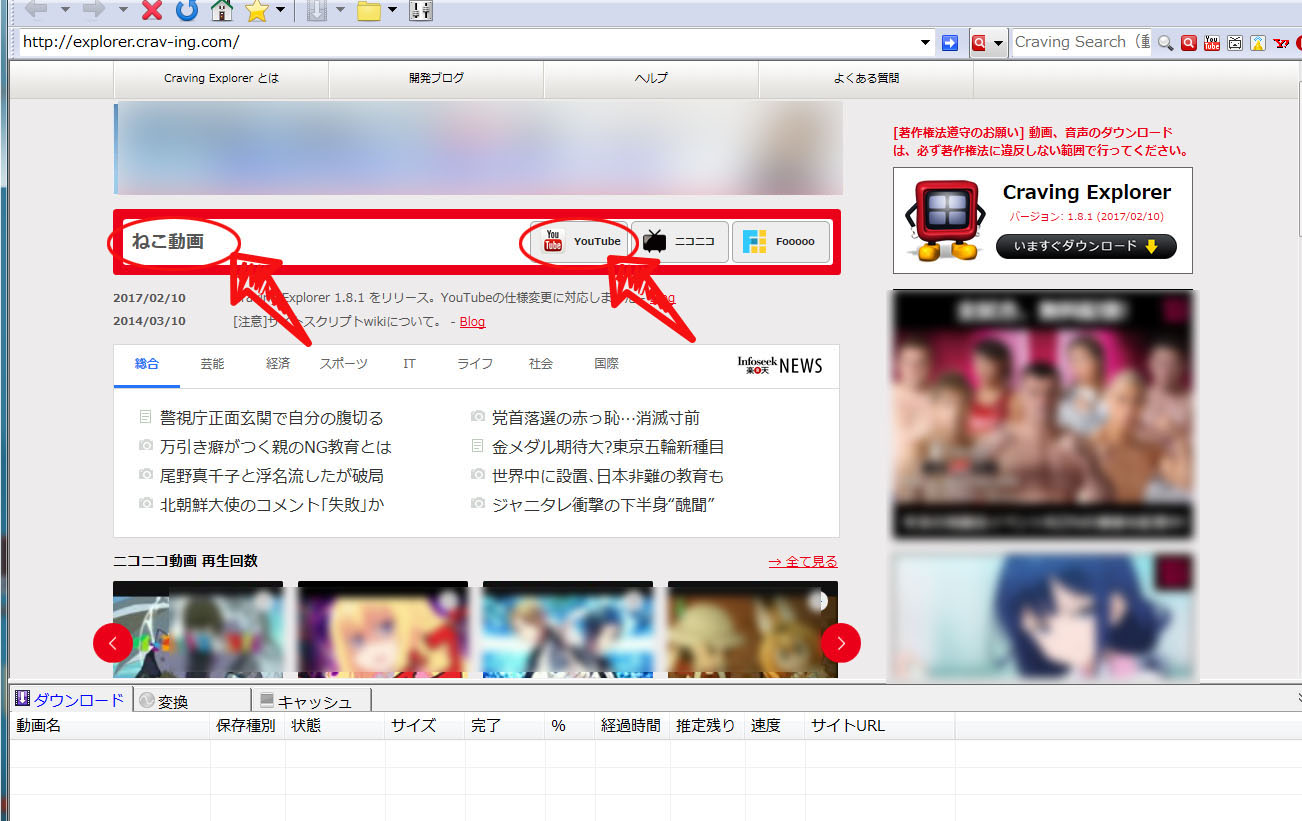
ダウンロードボタン(↓)がアクティブな状態でボタンを押します。すると「音声を保存」を選ぶことができ、WAV、MP3、FLACなどの形式で音声のみ保存することができます。
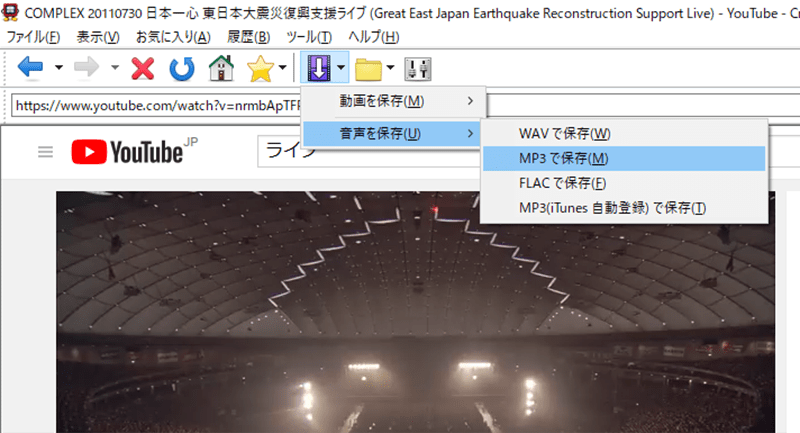
特に注目したいのはFLACです。MP3は音声データを圧縮するためデータサイズは小さくなりますが、音質は今一つ。WAVは圧縮しないため音質はCDに劣りませんが、データサイズが大きくなってしまいます。FLACでは、データを圧縮しつつ音質は損なわないロスレス圧縮を採用しています。データサイズを抑えると同時に高音質が得られるため、現在ではハイレゾ音源の主流フォーマットとなっています。FLACに対応した音楽プレーヤーやアプリも増えており、iTunesもiOS11からFLACに対応することが決まっているので、これからますます普及していくでしょう。
保存形式によっては音声が驚くほど劣化する場合があります。Craving Explorerであれば高音質な「録音」を実現できます。