iTunesにダウンロードしたYouTube動画を収納する方法
YouTube
iTunesをダウンロード動画の母艦に

YouTubeの動画や音楽は様々な方法でダウンロードでき、多彩な楽しみ方ができます。昔はパソコンでダウンロードするのが主流でしたが、現在では回線速度も速くなり、スマホやタブレットでも手軽に楽しめるようになりました。しかし、パソコン、スマホ、タブレットで再生するアプリが違ったり、複数のアプリをインストールしていたりすると、ユーザーインターフェイスも異なるので、扱いが煩雑になります。できれば、パソコン・スマホ・タブレット共通で使える一つのツールを軸に動画ライフを楽しみたいものです。その方が動画の管理も楽になります。そこで特にiPhone、iPad等のiOSユーザーにオススメしたいのがiTunesの活用です。
iTunesはかつて音楽再生・管理専用のソフトでしたが、現在ではインターネットラジオ、ホームシェアリング(同一ネットワーク内の機器と共有を可能にする)、ビデオ、ポッドキャストなども扱えるソフトになっています。
パソコンを動画ダウンロードの母艦と位置づけ、できるだけパソコンで動画ダウンロードを行います。動画ダウンロードソフトとして便利なのはCraving Explorerです。Craving ExplorerはWindows版しかありませんが、Parallels DesktopやVMware Fusionといった仮想化ソフトを使うことでMacでも利用できます。
Craving Explorerのインストール方法
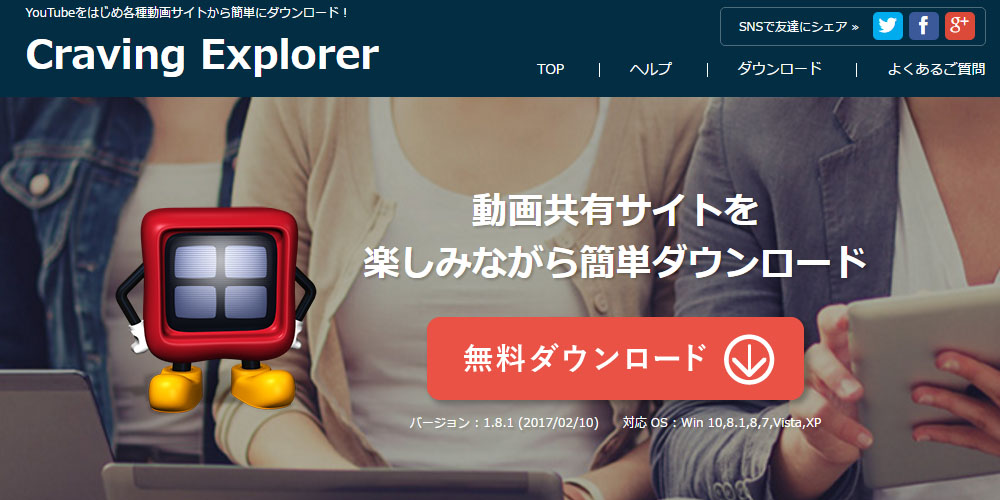
Craving ExplorerはYouTubeダウンロード専用ブラウザです。Craving Explorerは月に1回程度バージョンアップを繰り返しており、YouTubeの仕様変更にも随時対応しています。まずは以下からダウンロードをしてお試しください。
ダウンロードをしたら「ダウンローダー」が出るのでクリックします。
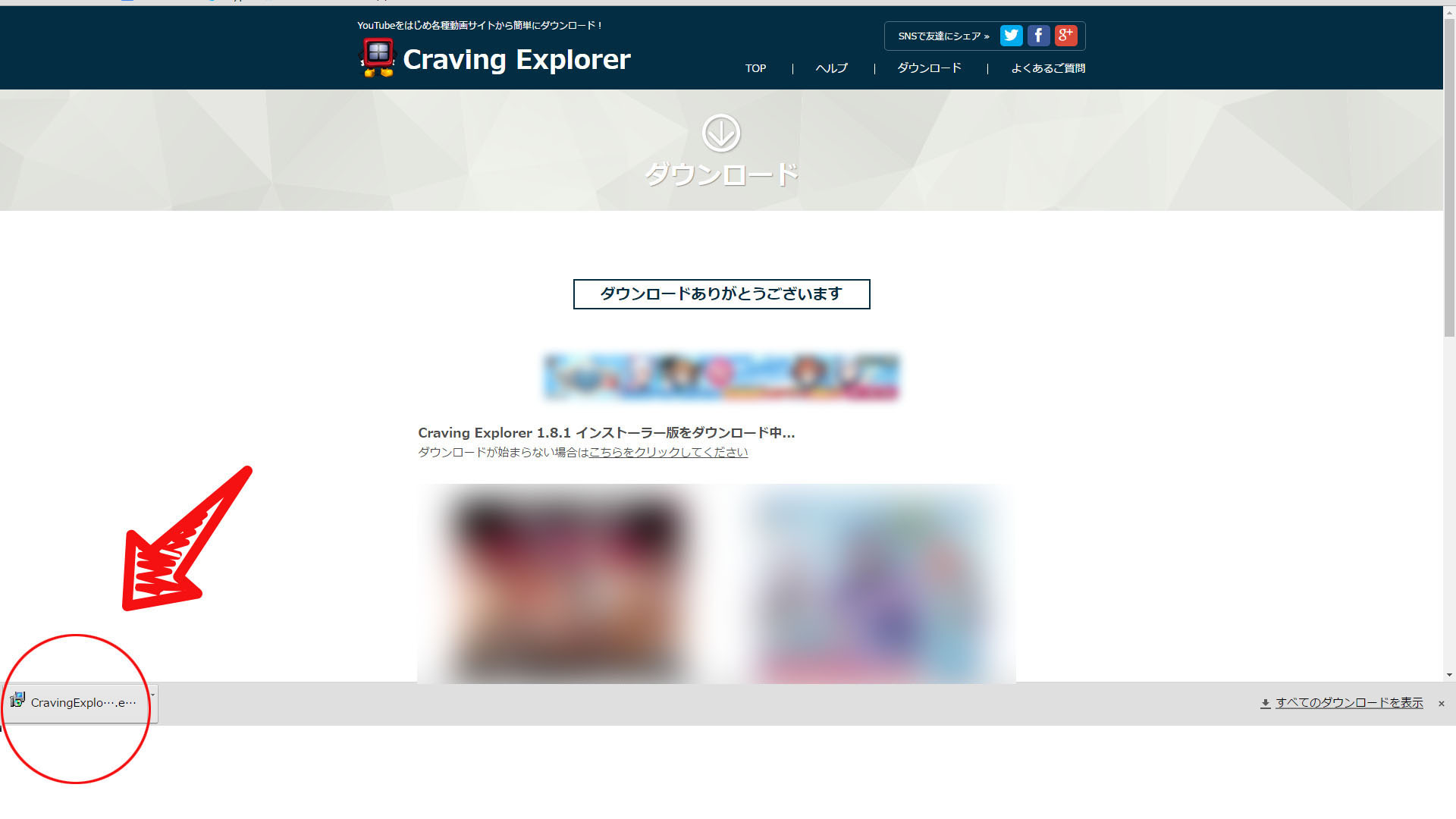
Craving Explorerのインストール画面に入ります。
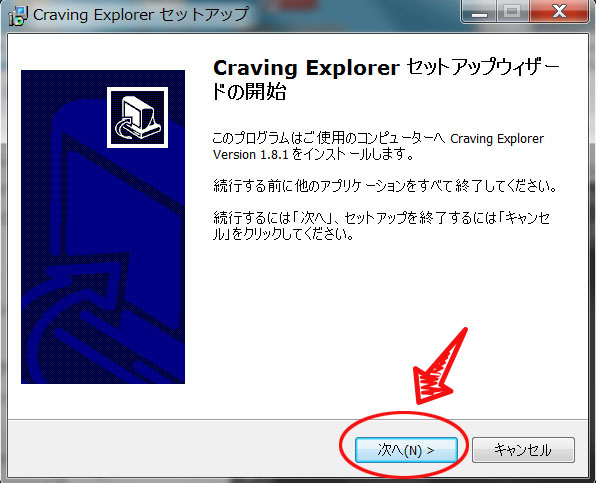
「使用許諾契約書の同意」画面が出ますので、「同意」して次へ進みます。
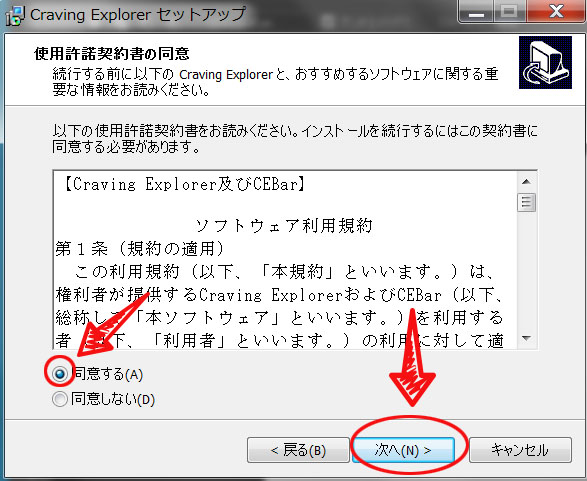
「標準のインストール」を選び次へ進みます。
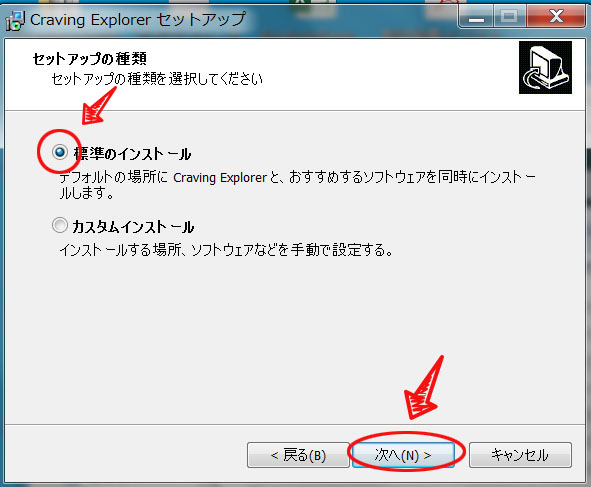
「インストール」ボタンを押します。
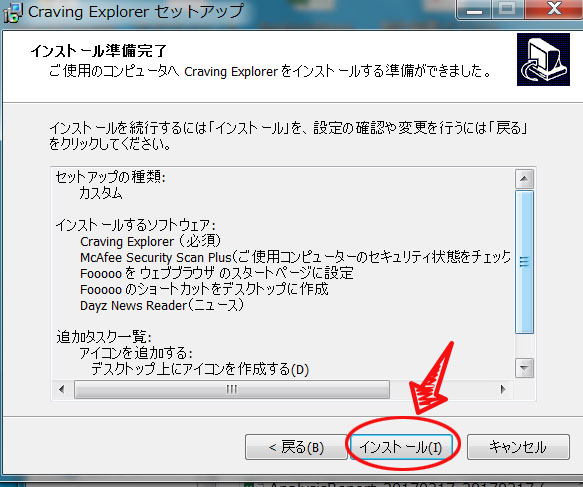
「Craving Explorerの起動」にチェックを入れて完了します。
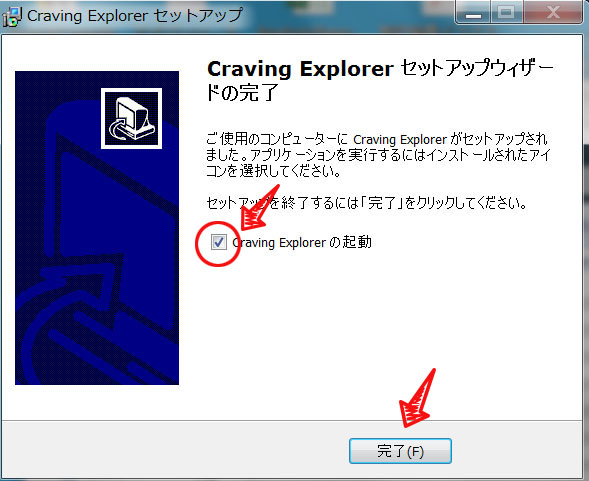
デスクトップ上に「Craving Explorer」のアイコンが表示されます。こちらをクリックして起動しましょう。
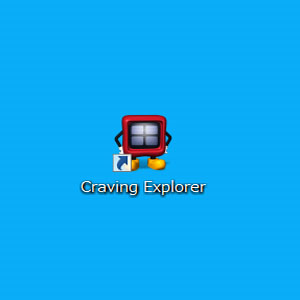
このようにインストールは簡単にできます。
Craving Explorerの使い方
Craving Explorerの使い方はこちらにもございます。
Craving Explorerをクリックして起動します。検索ボックスにキーワードを入れて検索します(ここではYouTubeを選択)。
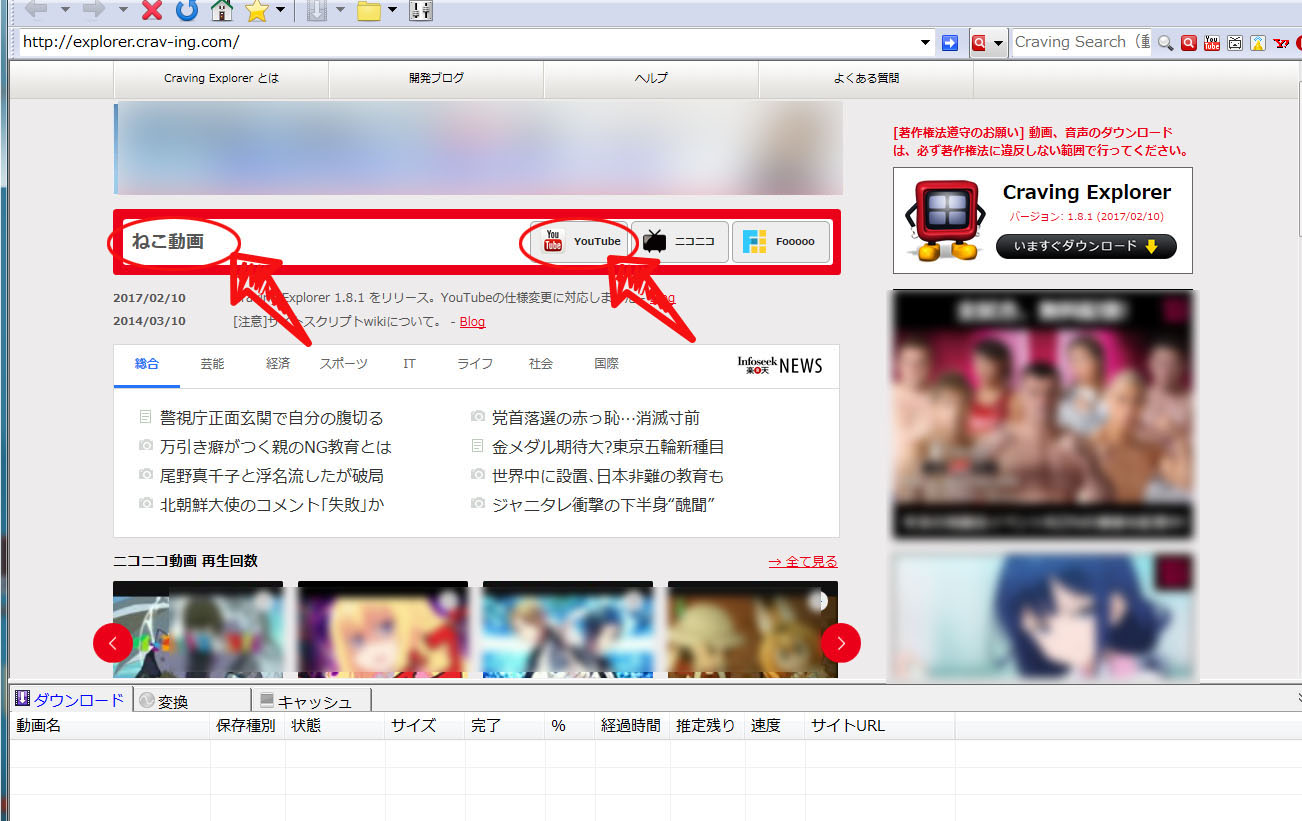
ツールバーの「ダウンロード」ボタンをクリックします。例えば「動画を保存→変換無しで保存」を選択します。
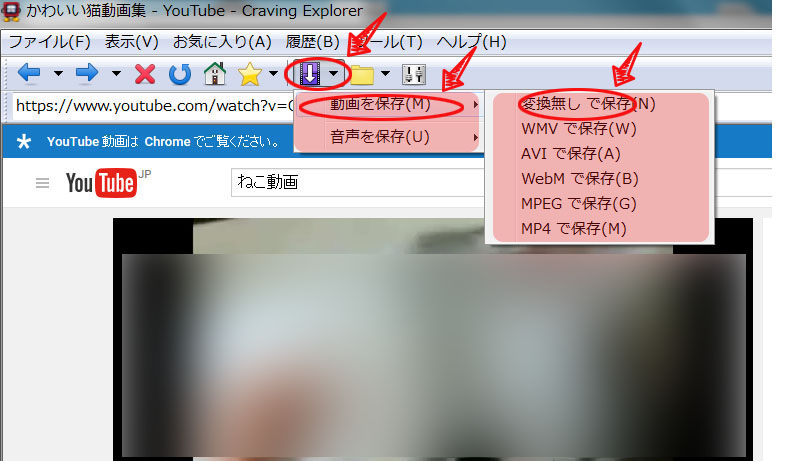
ダウンロードした動画は画面下から再生ができます。
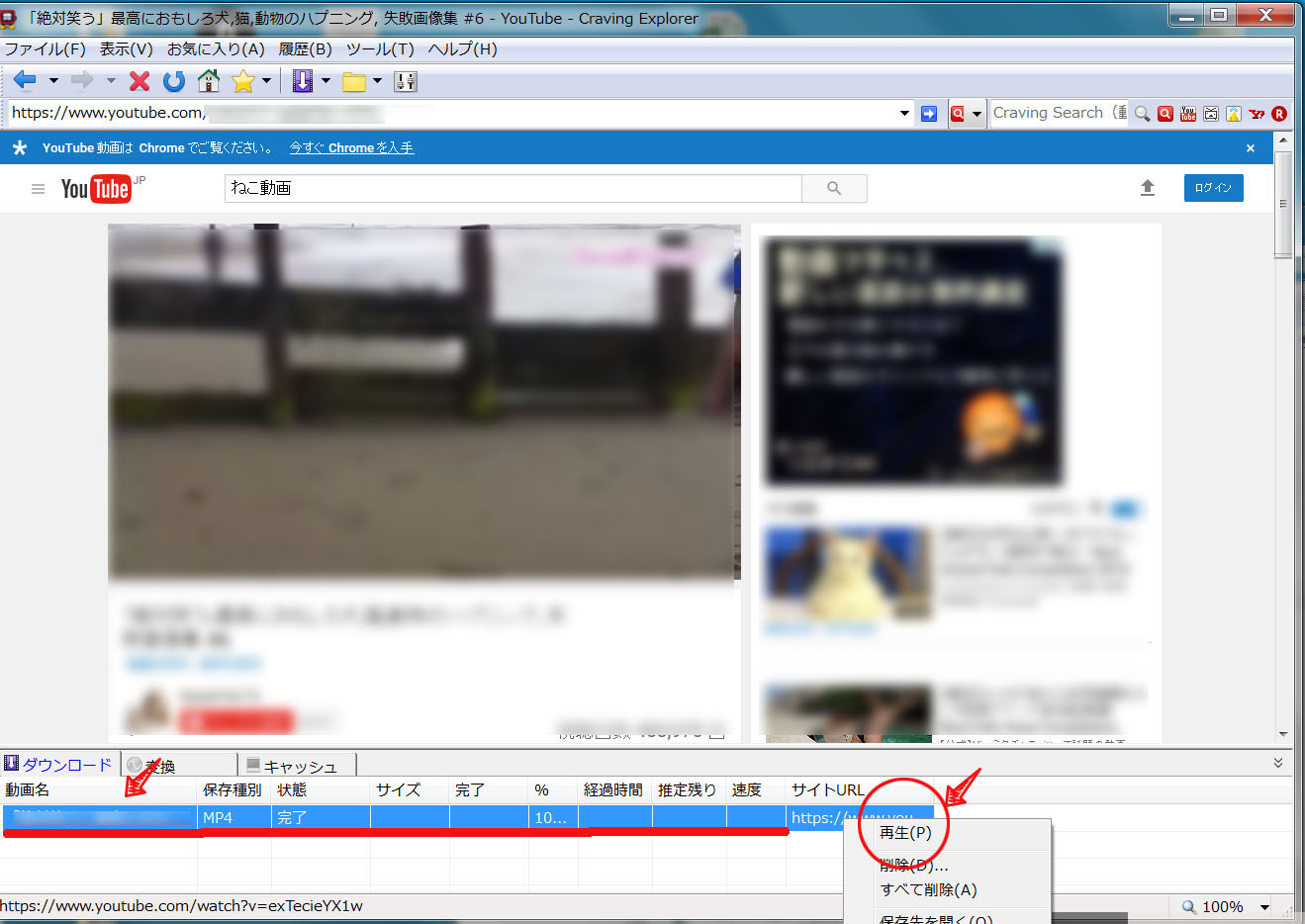
このように簡単にYouTubeで動画ダウンロードができます。
iTunesの上手な使い方
ダウンロードした動画ファイルはドラッグ&ドロップでiTunesに集めるようにします。ドラッグ&ドロップされた動画は「ホームビデオ」タブに収められます。iTunesに入れた動画は「プレイリスト」に追加することができるので、整理するのに便利です。iPhoneやiPadなどをケーブルでつなげば、iTunesから動画ファイルを転送できます。また、iTunesを動画の保存庫と決めてデータを消さないようにしておけば、iPhoneやiPadなどにコピーした動画は視聴が終わったら気軽に削除できます。
物理的にパソコンとiPhone等をつながなくても、動画を「共有」する方法もあります。Appleのクラウド「iCloud」を利用していれば、iPhone等の「写真」アプリを通じて動画等を共有することができます。また、MacであればAirDropで共有することもできます。AirDropは近くのMac・iPhone・iPad等のユーザーに写真、ビデオ、連絡先、書類などを送れる機能のこと。複数のデバイスで見ることがないのであれば、AirDropで特定のデバイスに動画ファイルを送ったほうが早いかもしれません。

また、iTunesのホームシェアリング機能を使えば、iPhone、iPad、iPod touch、Apple TVなどで動画等を共有できます(iTunesをインストールしていればWindowsパソコンでも可能)。特にApple TVを利用すれば、大画面テレビで動画を楽しむこともできます。
なお、有名なダウンロードソフトに「MacX YouTube Downloader」(無料)がありますが、その上位ソフトである「MacX Video Converter Pro」(有料)を使えば、様々な種類の動画をiTunesに合ったフォーマットに変換し、iTunesライブラリへ格納することができます。