YouTubeストリーミング放送を録画できるAiseesoft スクリーンレコーダー
YouTube
生放送を録画するように動画を保存

もしもYouTubeが単に様々なアップロード動画を見られるだけであれば、これほどまでに人気は出なかったのではないかと思います。やはりサードパーティーが開発した様々なアプリやソフト、オンラインサービスによって動画のダウンロードが可能になり、多彩な楽しみ方が可能になったことが普及の大きな原動力だったはずです。
しかし、こういったダウンローダーはYouTubeが開発しているわけではないので、様々な不具合が生じることがあります。例えば、YouTubeの仕様変更。場合によっては、アプリ等でダウンロードできなくなることがあります。サードパーティー側としても、仕様変更に対応してアップデートを行いますが、しばらくアプリ等が使えなくなることがあるのです。あるいは、ダウンロードはできるけれども、落とした動画が音声ズレを起こしたり、音だけしか聞こえなくなることもあります。
さらに、YouTubeでもライブ配信が行われることがありますが、ライブ配信はストリーミング放送なので、ダウンロードすることができません。そこで、ダウンローダーではなく、「録画(キャプチャー)」できるツールが必要になってきます。つまり、「生放送を録画する」ことができれば、YouTubeで仕様変更があってもYouTube自体はダウンしませんから録画可能ですし、ライブ配信もファイルとして保存することができるわけです。これを可能にする録画ツールも、現在では数が増え、無料のものも登場しています。
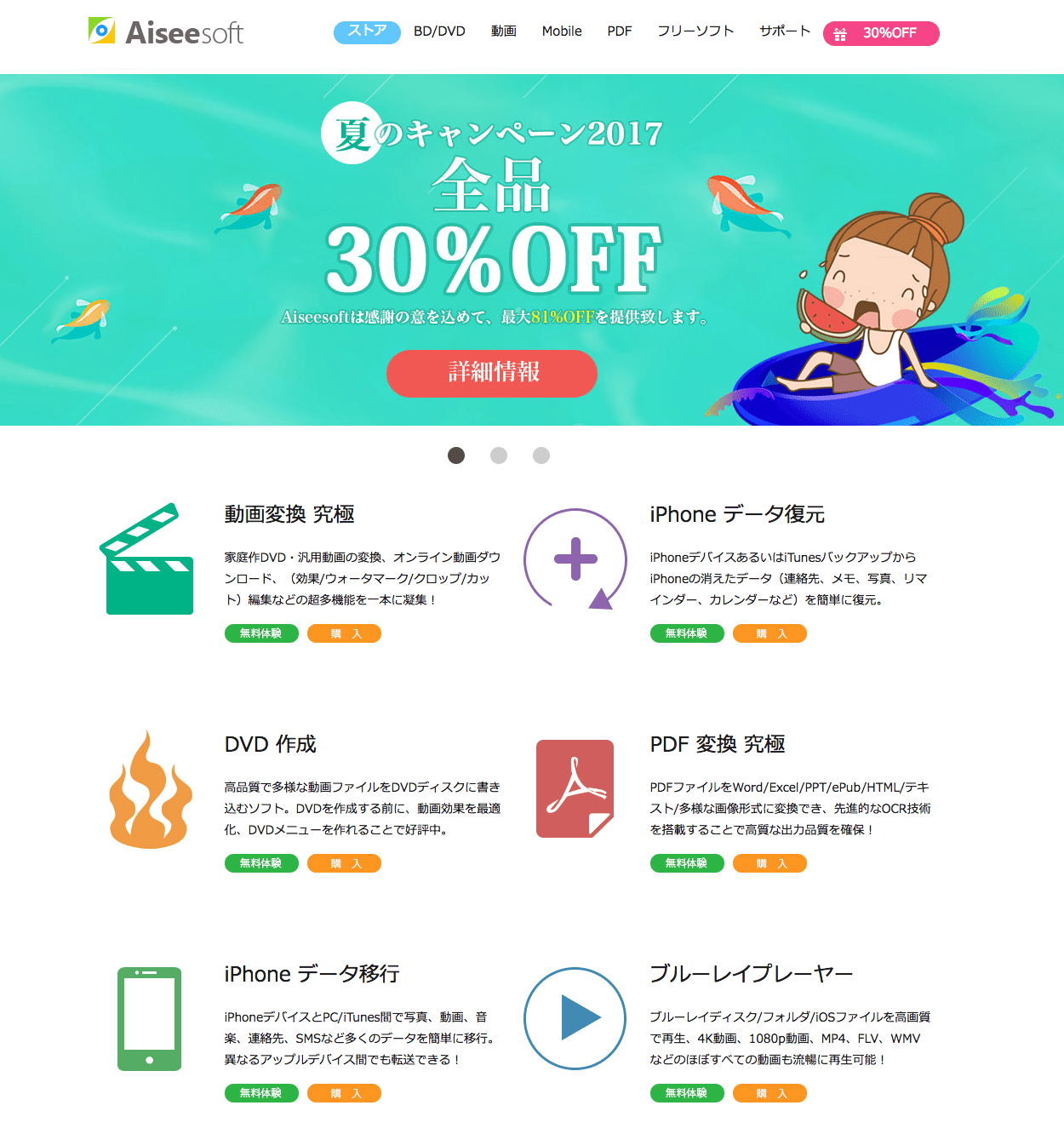
例えば「Aiseesoft スクリーンレコーダー」は、有料の録画用パソコンソフトです(Windows対応。以下、スクリーンレコーダー)。ソフトを立ち上げると「録音」タブがあるので、開きます。「範囲を選択」できるので、YouTube動画の画面サイズに調整できます。後は「REC」ボタンを押すだけです。
スクリーンレコーダーには「録音」タブもあり、音声のみを保存することもできます。また、マイクを使って自分の声を録音することも可能です。
なお、Macでは「MacX YouTube Downloader」の上位ソフトである「MacX Video Converter Pro」が動画録画機能を備えている他、「SnapNDrag Pro」「ScreenFlow」などのソフトが有名です。いずれも有料ですが、1000円台のものもあるので、試してに買ってみても良いでしょう。
動画ダウンロード専用ブラウザならCraving Explorer
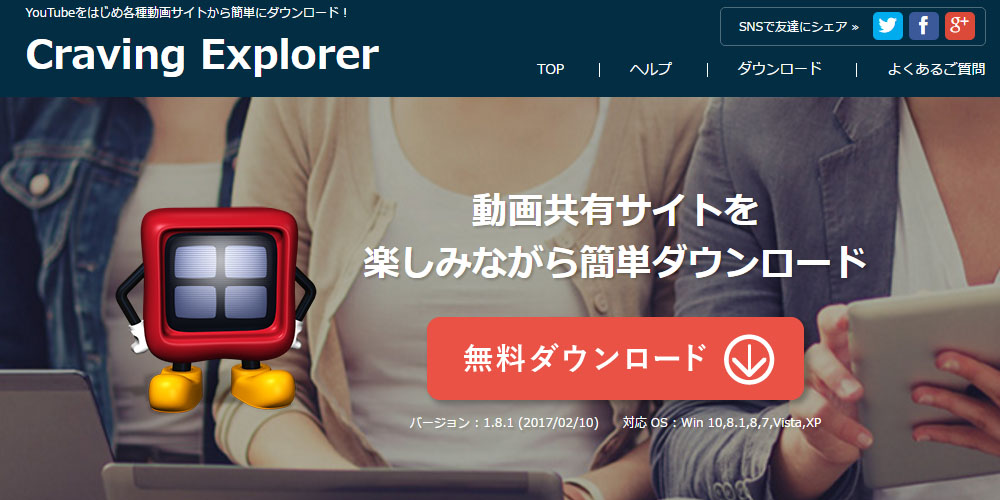
スクリーンレコーダーによる録画ではなく、YouTubeにアップロードされた動画をダウンロードする場合はCraving Explorerが便利です。Craving Explorerは月に1回程度バージョンアップを繰り返しており、YouTubeの仕様変更にも随時対応しています。まずは以下からダウンロードをしてお試しください。
ダウンロードをしたら「ダウンローダー」が出るのでクリックします。
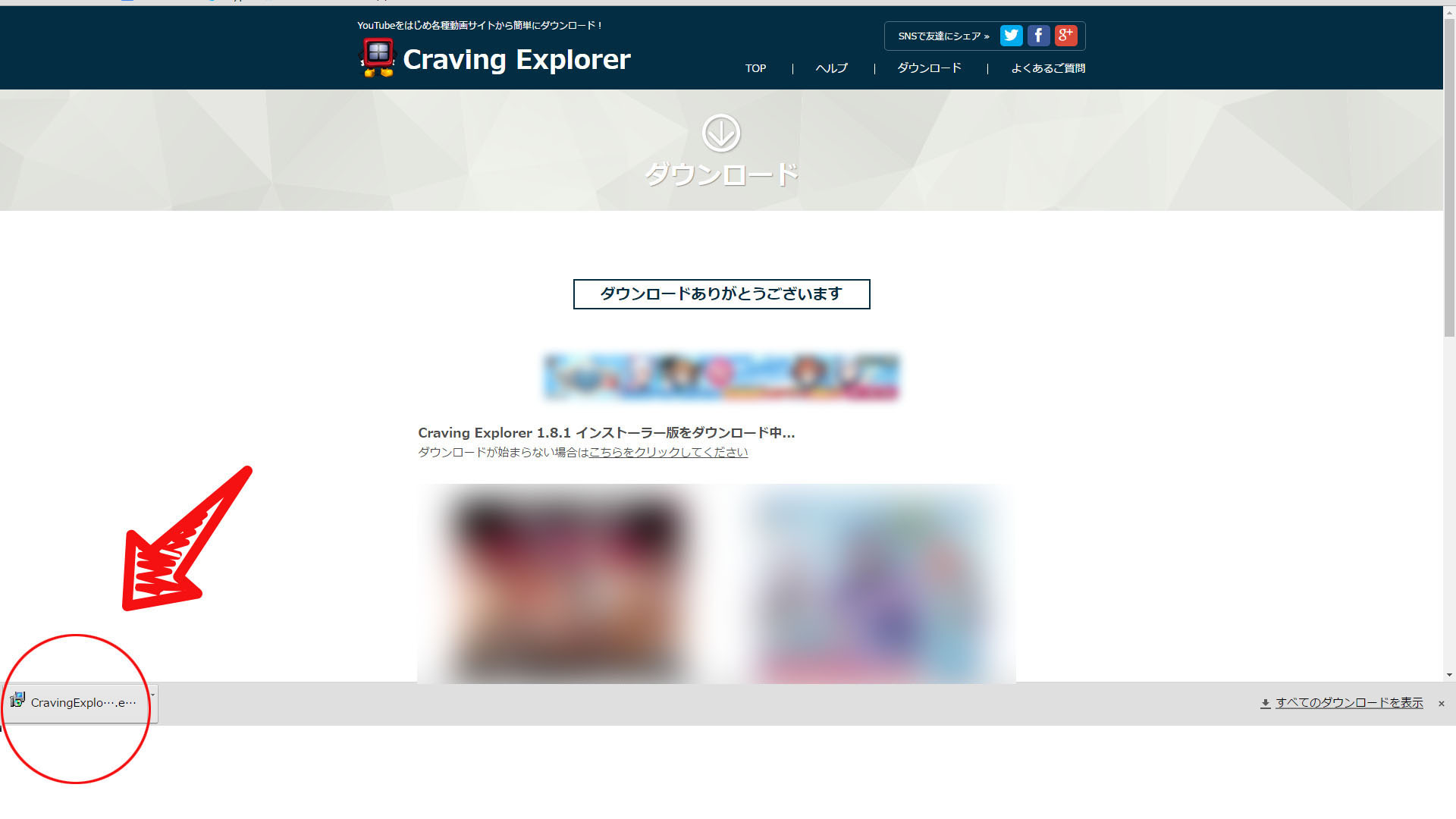
Craving Explorerのインストール画面に入ります。
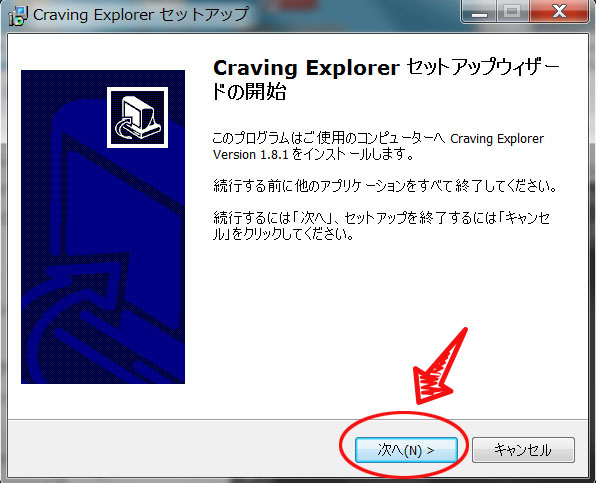
「使用許諾契約書の同意」画面が出ますので、「同意」して次へ進みます。
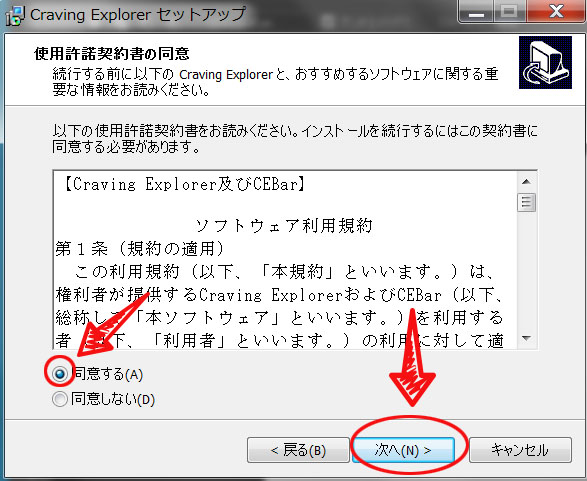
「標準のインストール」を選び次へ進みます。
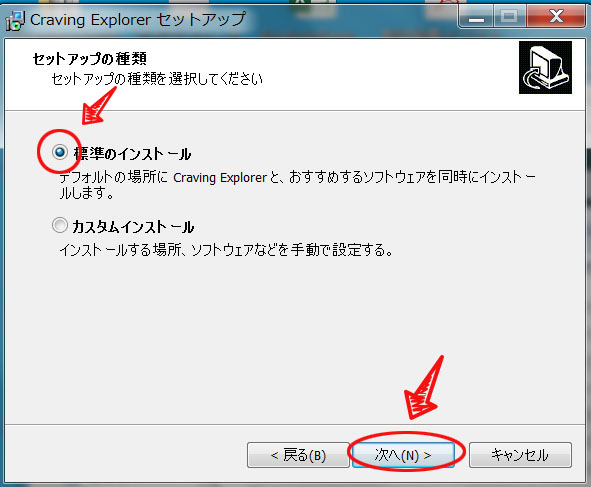
「インストール」ボタンを押します。
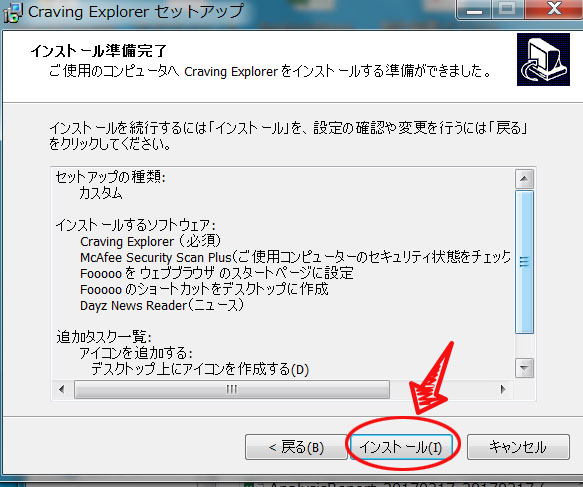
「Craving Explorerの起動」にチェックを入れて完了します。
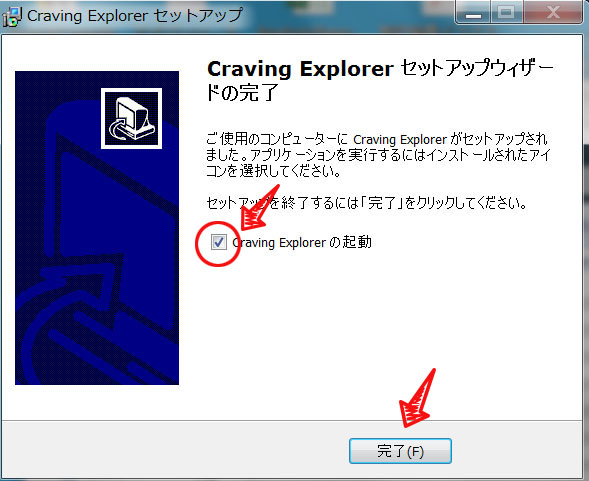
デスクトップ上に「Craving Explorer」のアイコンが表示されます。こちらをクリックして起動しましょう。
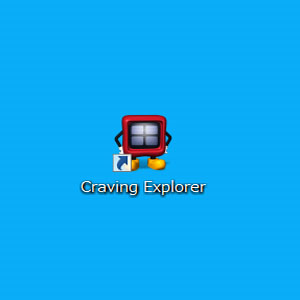
このようにインストールは簡単にできます。
Craving Explorerの使い方
Craving Explorerの使い方はこちらにもございます。
Craving Explorerをクリックして起動します。検索ボックスにキーワードを入れて検索します(ここではYouTubeを選択)。
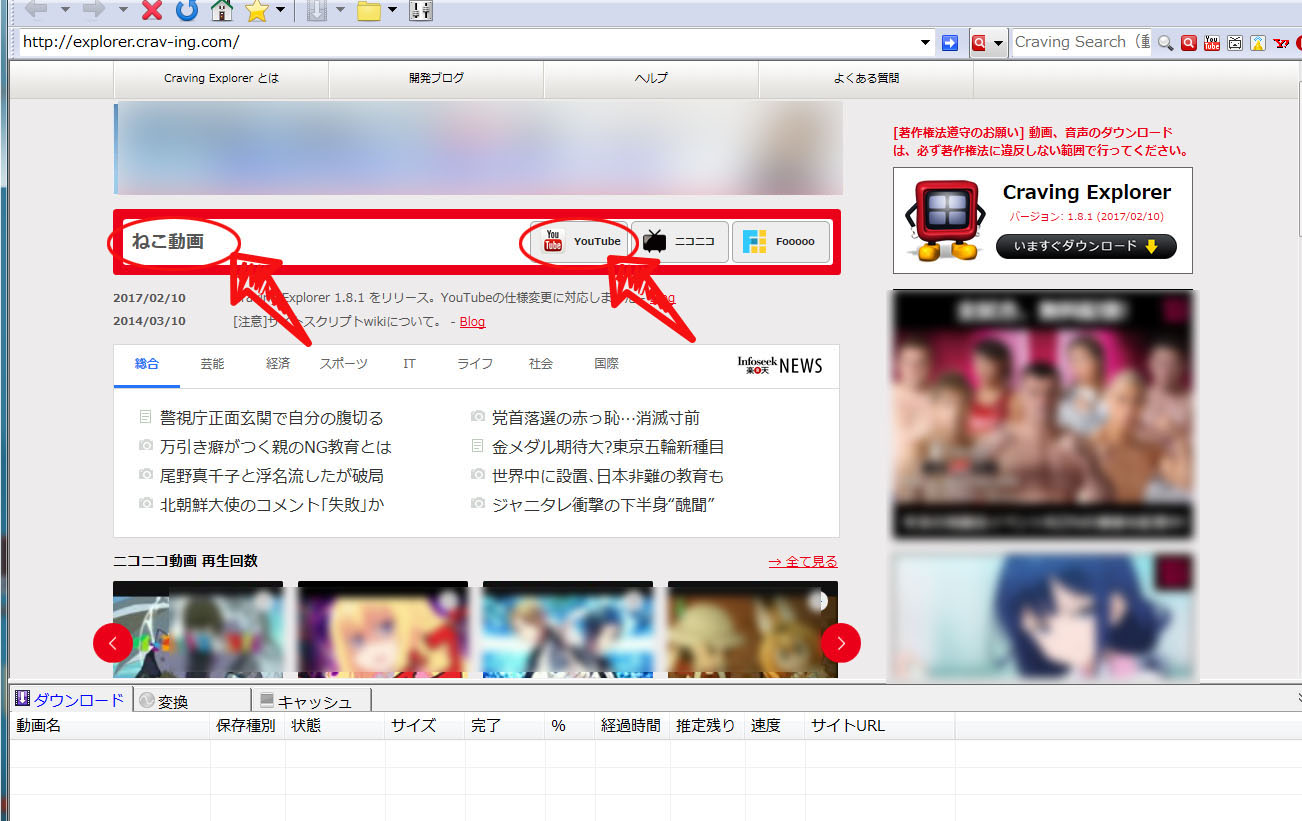
ツールバーの「ダウンロード」ボタンをクリックします。例えば「動画を保存→変換無しで保存」を選択します。
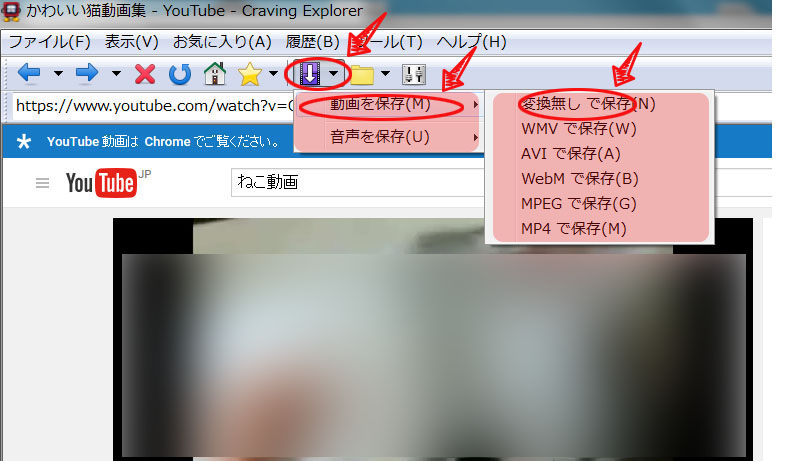
ダウンロードした動画は画面下から再生ができます。
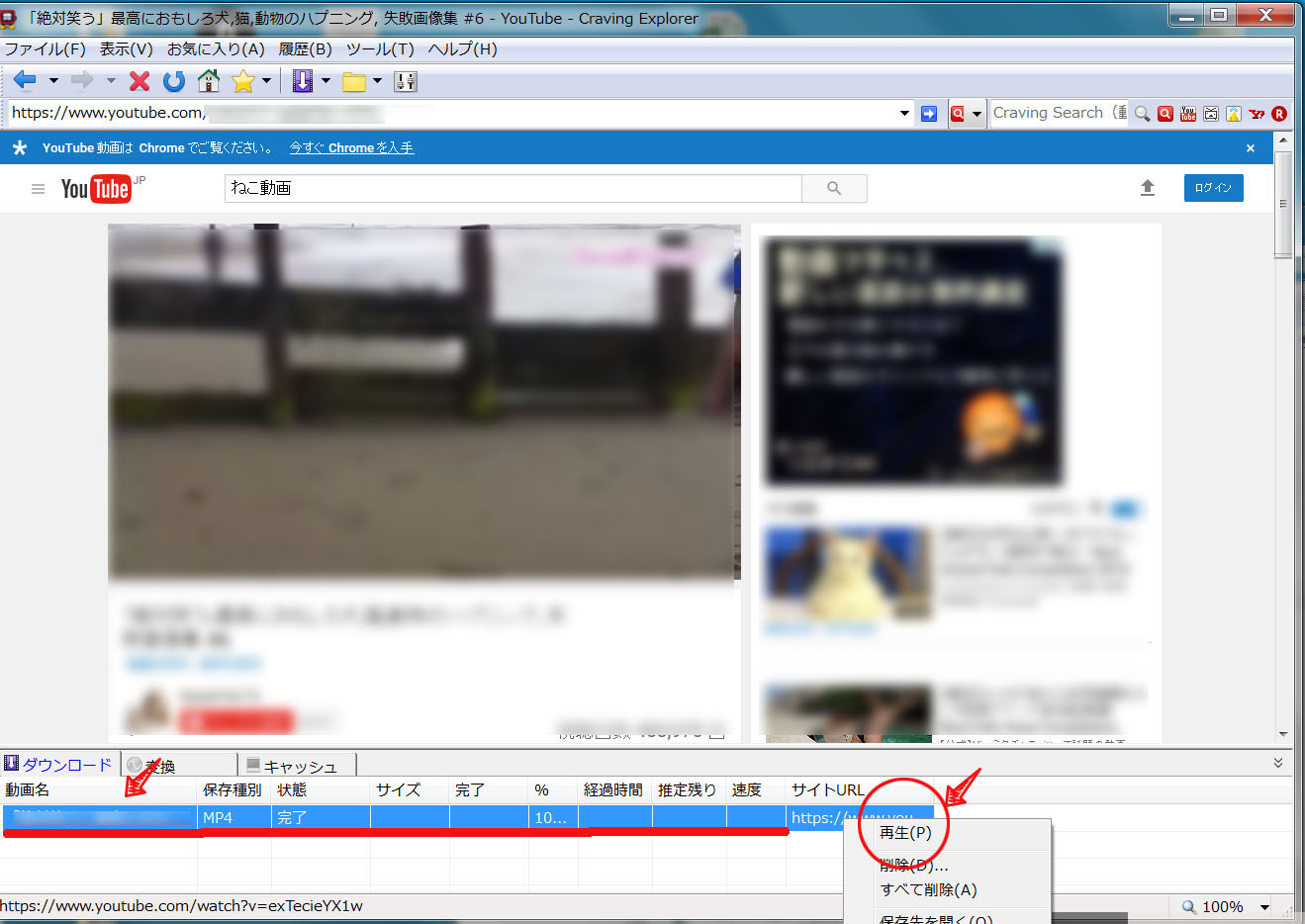
このように簡単にYouTubeで動画ダウンロードができます。