YouTube動画をMP3 でダウンロードする方法
YouTube
YouTubeでお気に入りの動画の音声を保存し音楽ファイルとして保存することができれば、わざわざ動画を再生しなくても音楽ファイルとしてコレクションすることができます。

今回はYouTubeでMP3で保存する方法を2通りご紹介します。
【Craving Explorerで動画の音声を保存する】
Craving Explorerをダウンロード後に起動し、YouTubeの画面を開いたら保存したい動画を検索します。その後、動画アイコンをクリック→音声を保存→MP3で保存をクリックします。
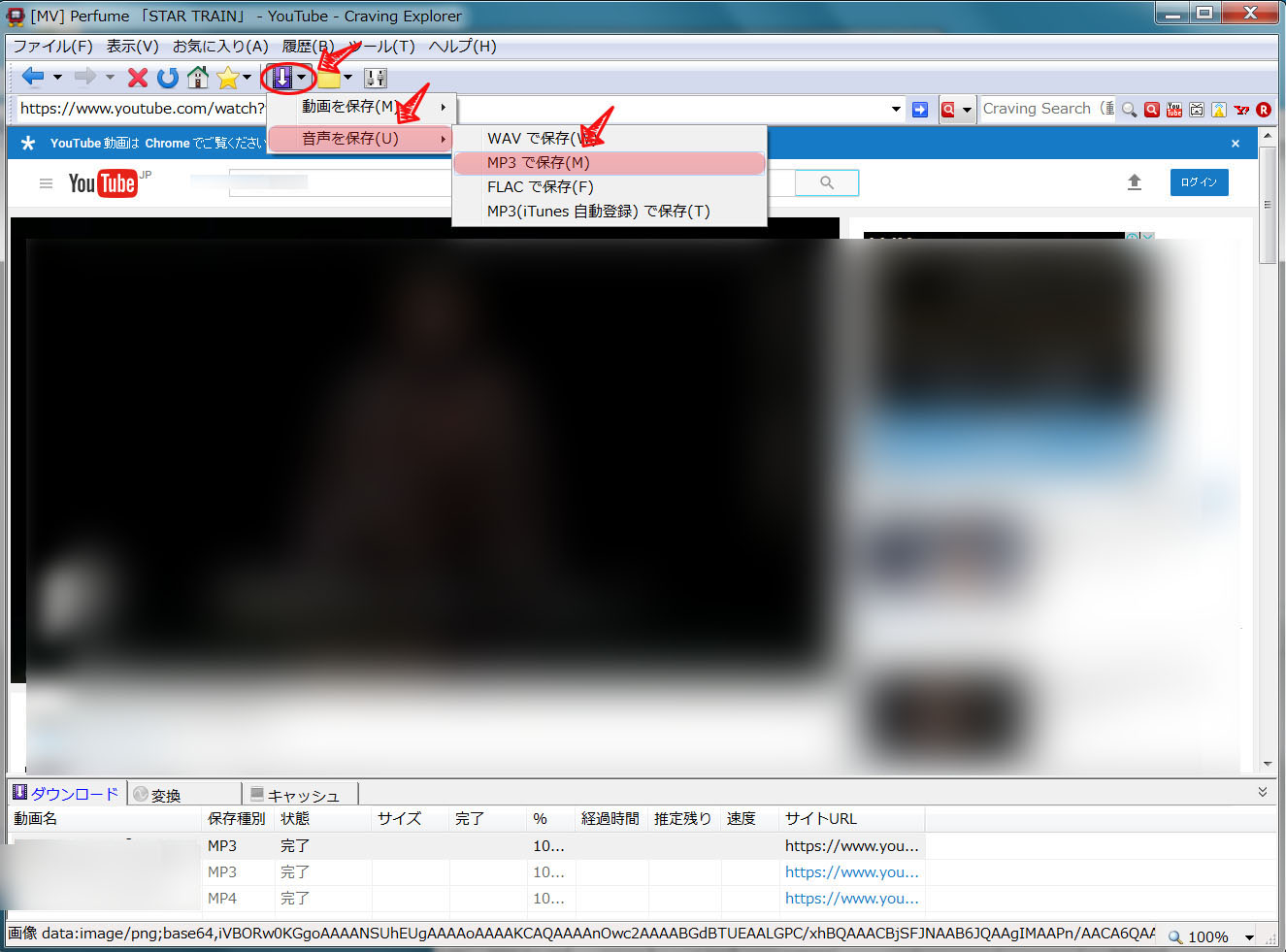
アイコンと「ダウンロードを開始しました」というポップアップが出て下部にダウンロードした動画のタイトルとダウンロード状況が表示されます。
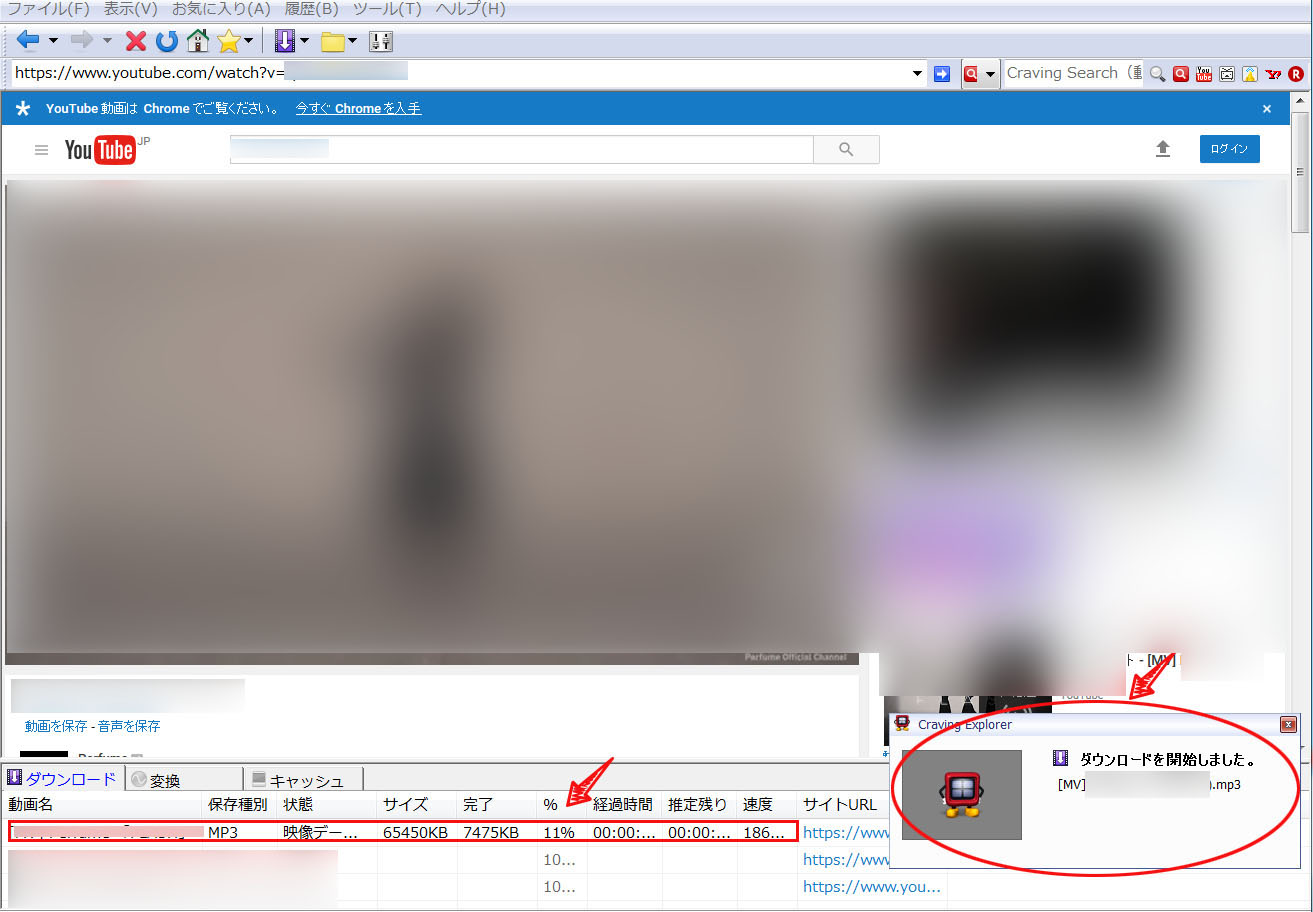
しばらくすると「ダウンロードが完了しました」というポップアップが表示されます。
下部の動画タイトルを右クリックでそのままダウンロードしたMP3を聞きたい場合は「再生」
保存先を確認したい場合は「保存先を開く」をクリックします。
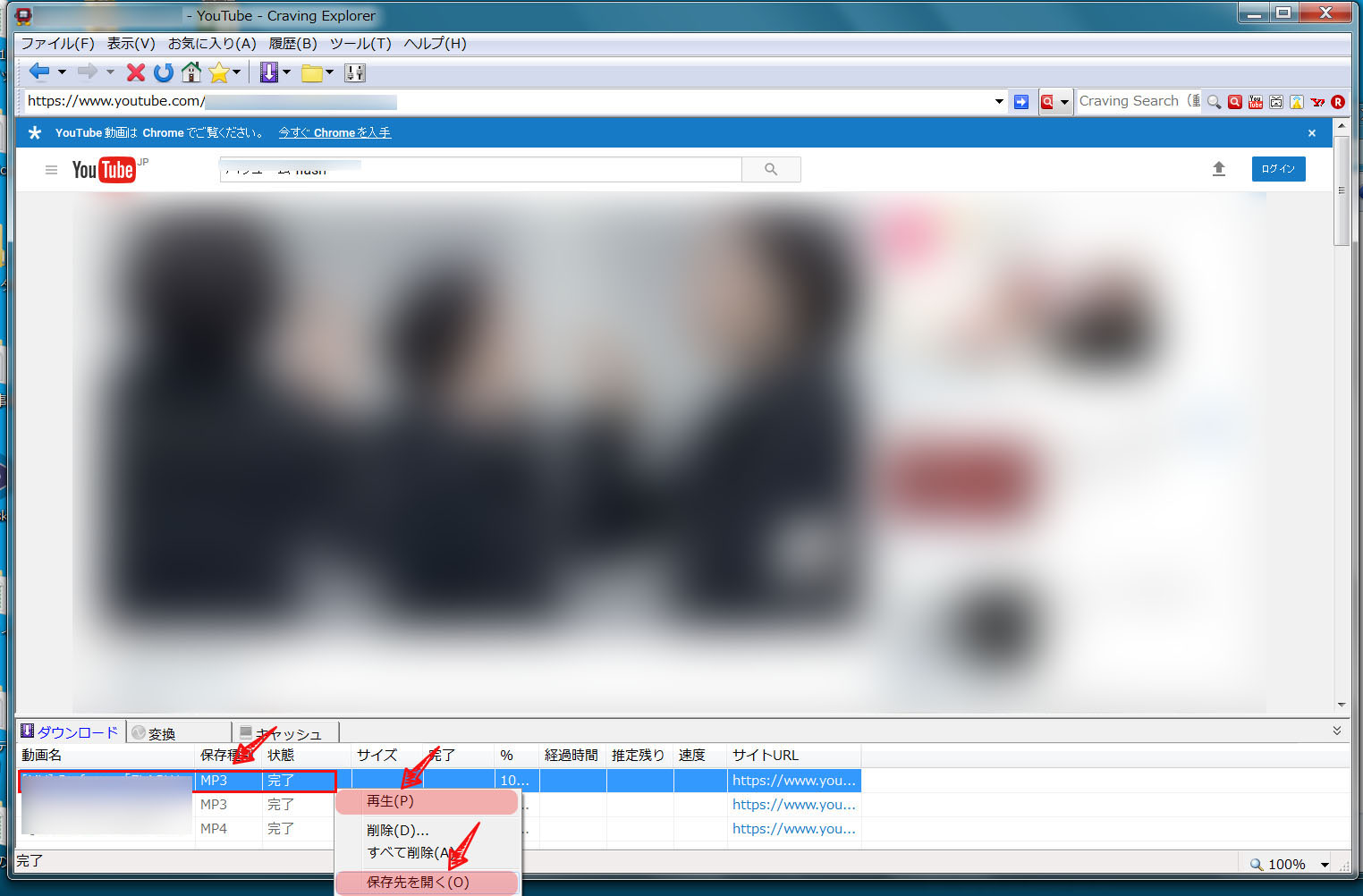
「保存先を開く」をクリックするとMP3形式で保存されたファイルが確認出来ます。
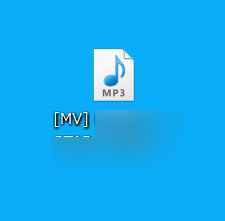
【Firefoxのアドオンで動画の音声を保存する】
YouTube MP3 Podcaster というブラウザのアドオンを使い
動画をMP3に保存する方法があります。
この機能を使うとアーティスト名やアルバム名、ジャンル名等
といったメタデータの編集や開始・終了時間の指定が出来るので
長い動画の一部分だけをMP3に変換して保存したい場合などに
便利な機能です。
まず、YouTube MP3 PodcasterのページをFirefoxで
開きます。※Firefoxをダウンロードしてない方はこちら
Firefoxに追加をクリックします
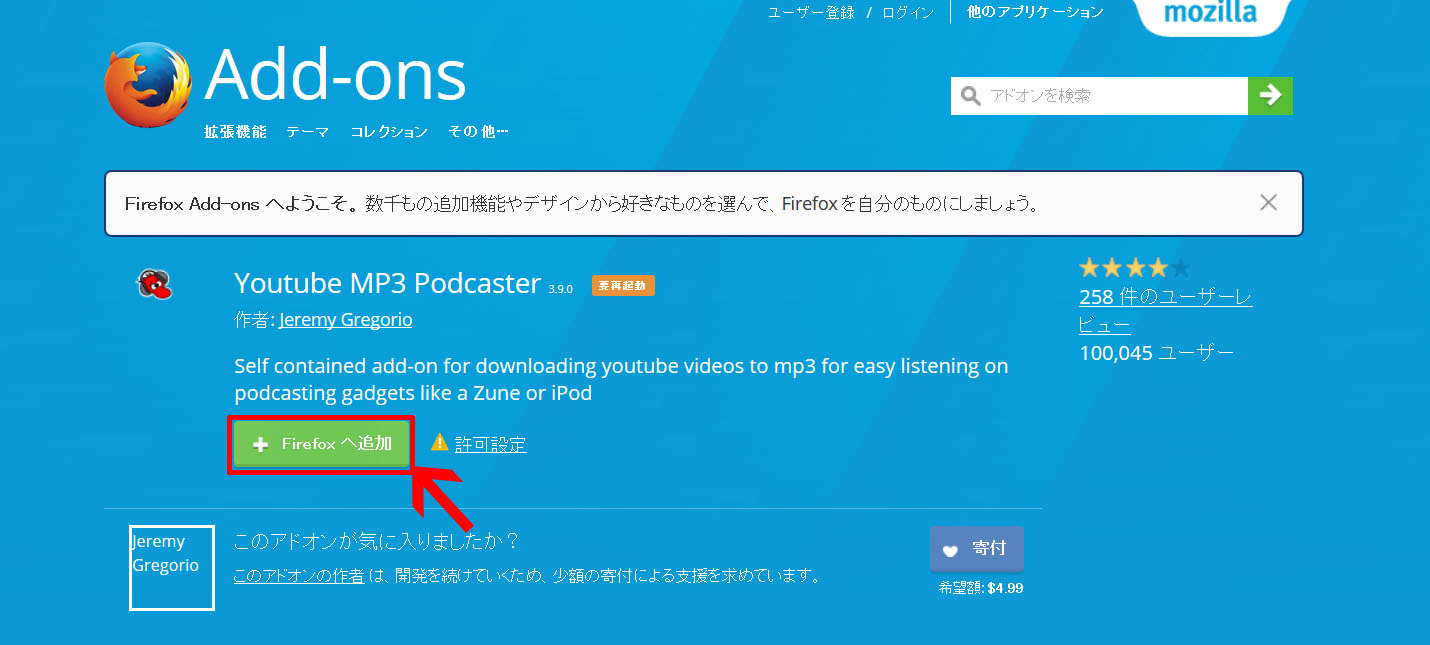
インストールをクリックします
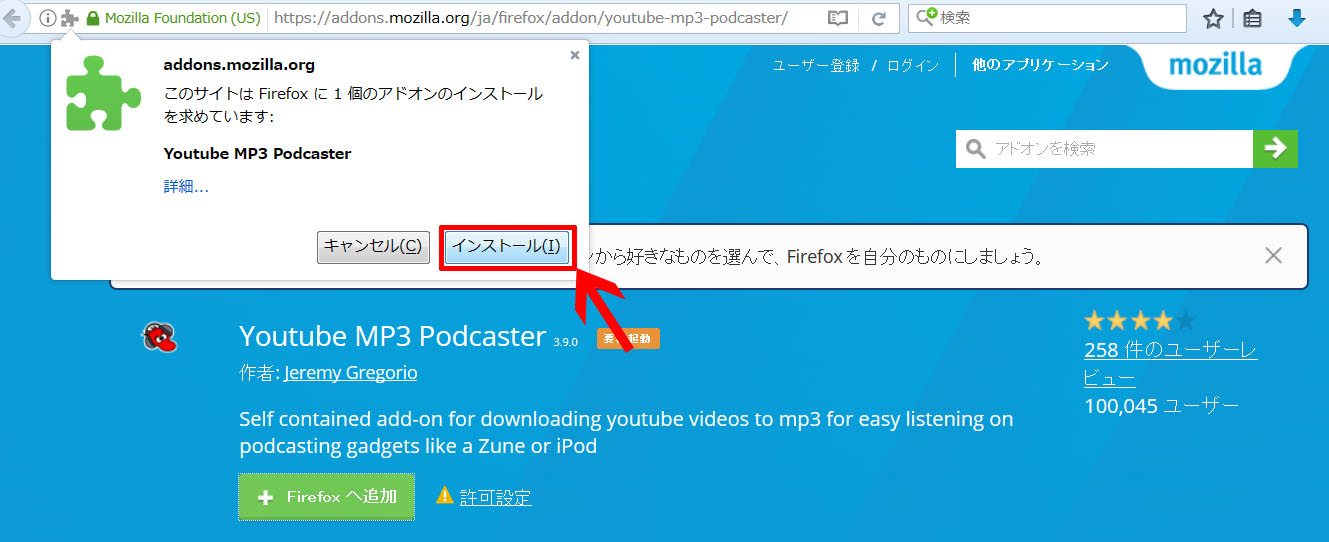
今すぐ再起動をクリックします
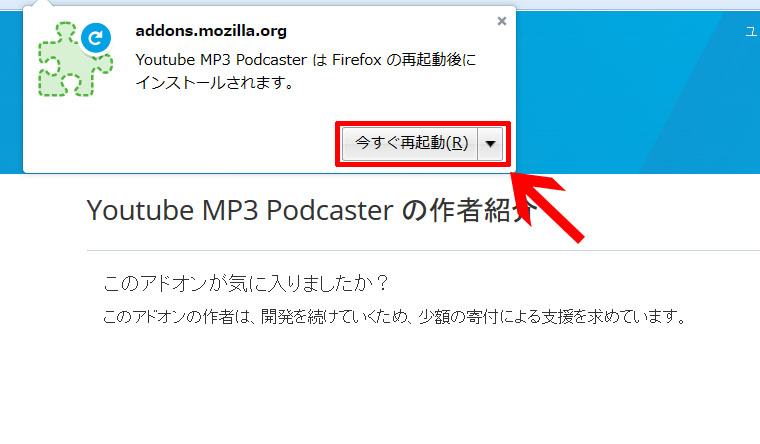
Firefoxのブラウザが再起動されますので、youtubeの画面を開き
MP3に変換したい動画を検索します。この時、左上のメニューバーにYouTube MP3 Podcaster の赤いアイコンが表示された事を確認してください。
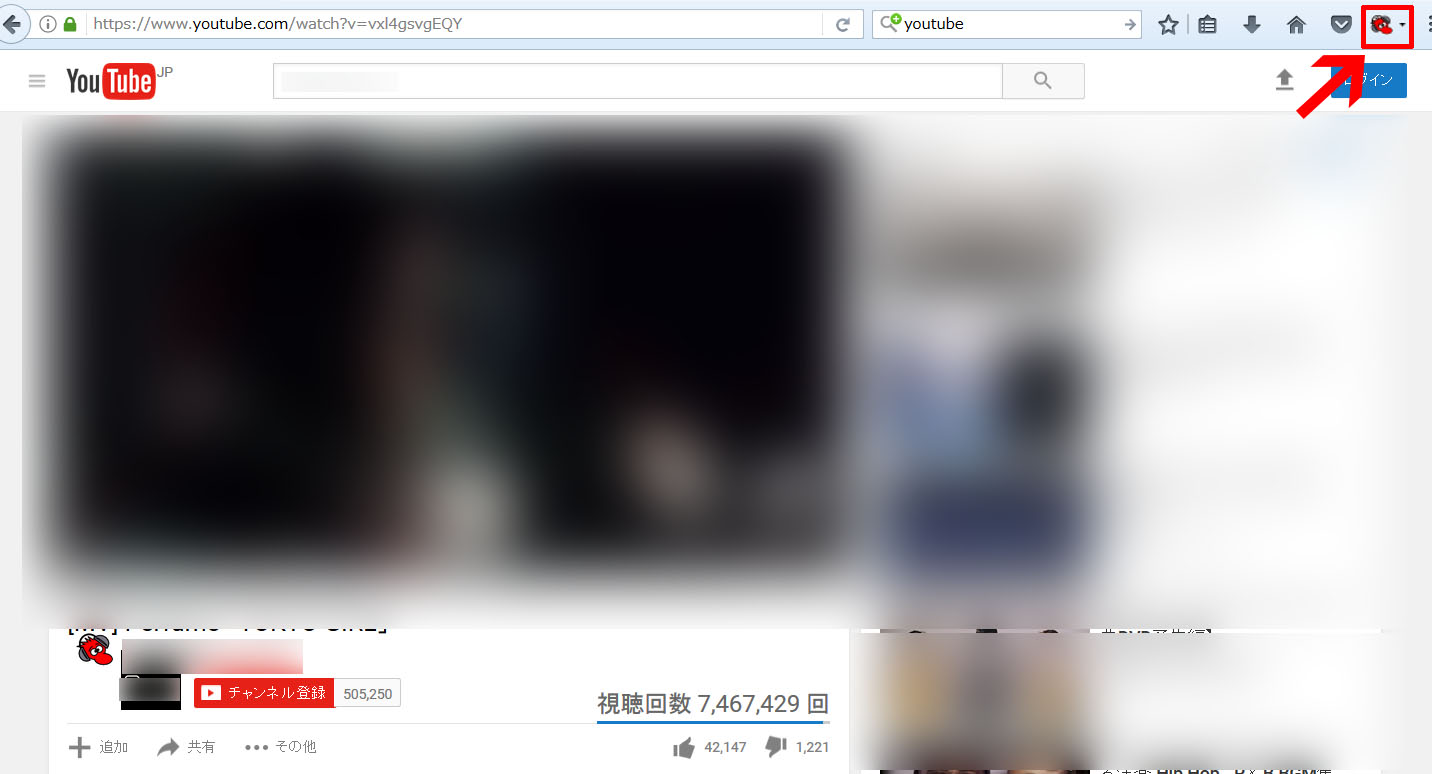
次にYouTubeで動画ページを開いた際にチャンネル名の左側に「Youtube MP3 Podcaster」のロゴが表示されるのでこれをクリックします。
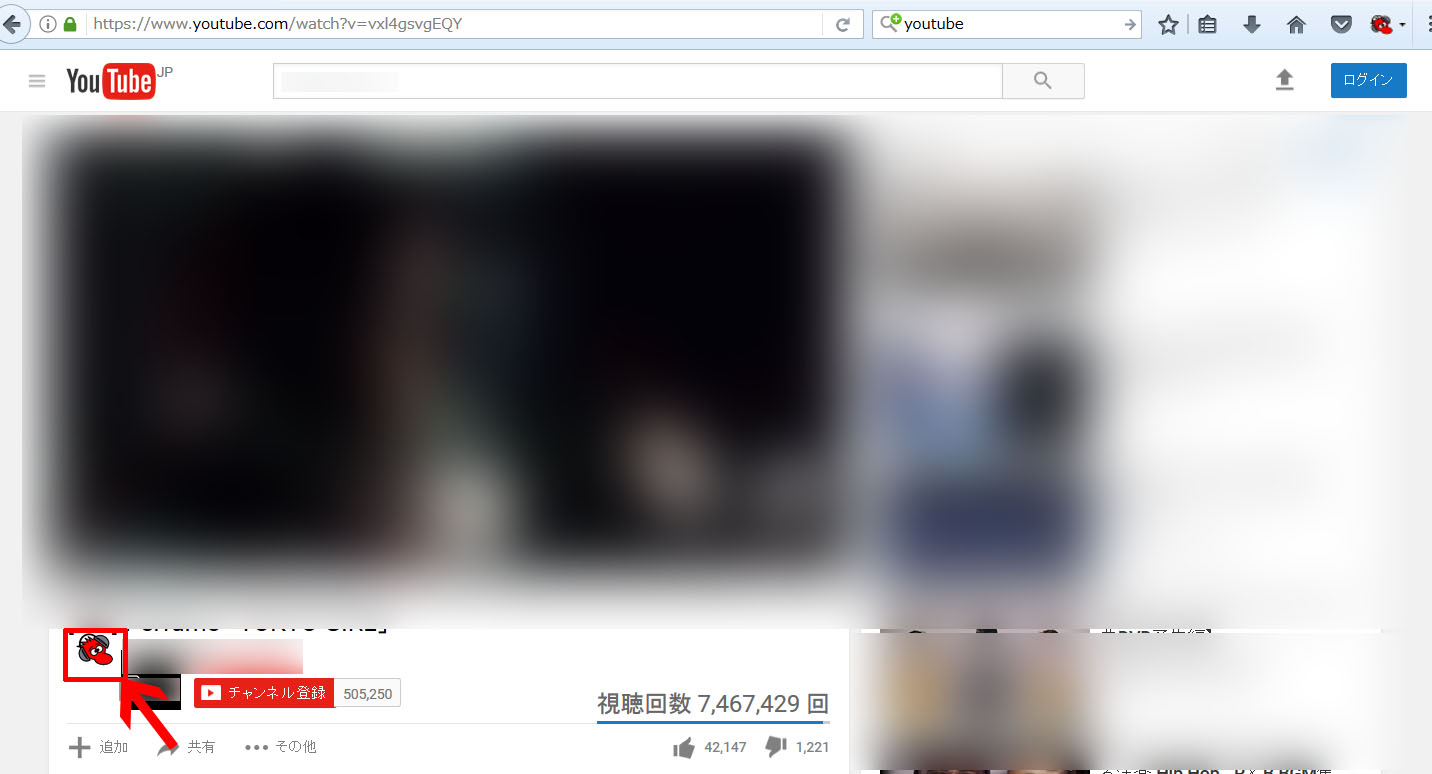
以下のような画面が表示されるので、画面左側でアーティスト名やアルバム名、ジャンル名などのメタデータの編集や開始・終了時間の設定、右側ではmp3形式を選んでクリックしてください。
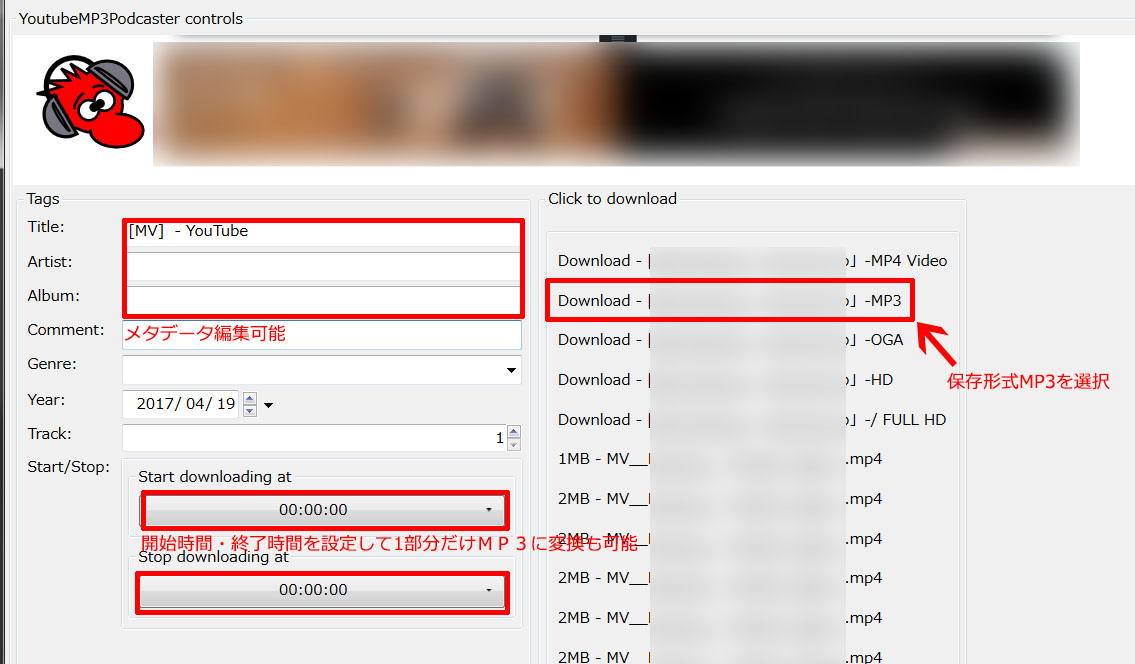
保存先を選びファイル名を編集して保存します
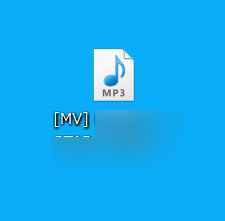
※違法アップされた著作物をダウンロードするのは違法行為です。音楽や動画を楽しむためのルールは必ず守りましょう。