Amazonプライム・ビデオ〜年会費だけで様々な動画が視聴できる
動画配信サービス
Amazonプライムの送料無料サービスなどとセットで使える
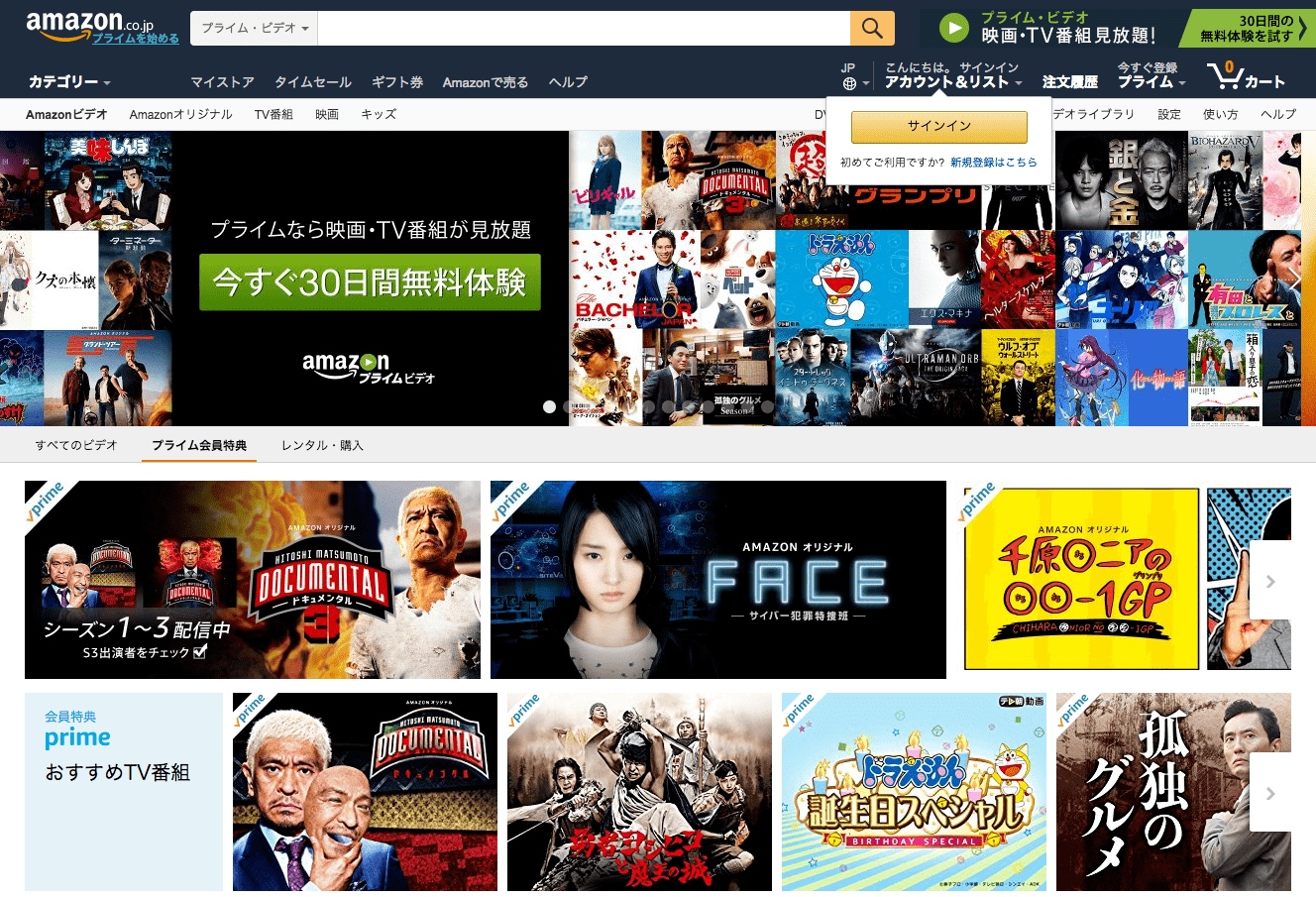
最近では動画配信サービスも数が増え、視聴者の側もどこを利用すればいいのか迷うと思います。月額を支払うのが嫌な人は、ダウンロード販売サービスを使った方がいいかもしれません。しかし、Amazonプライム・ビデオであれば、数千円の年会費で2.5万本の人気映画やアニメ、ミュージックライブなど幅広い映像作品が見放題で閲覧できるようになります(2017年3月時点)。
ECサイト、Webサービスの世界で知らぬ者がないAmazonでは、「Amazonプライム」と呼ばれる会員制プログラムがあります。Amazonプライムは数千円の年会費で「お急ぎ便」「お届け日時指定便」を無料で利用できるようになるプログラムですが、それ以外にもPrime Music(100万曲以上の楽曲やアルバム、プレイリスト、プライムラジオが利用できる)やプライム・フォト(Amazon Driveに写真を容量無制限で保存できる)など、多彩なサービスがセットになっています。その一つにAmazonプライム・ビデオも含まれているのです。以前からAmazonプライムに加入している人であれば、自動的にAmazonプライム・ビデオを利用することができます。
Amazonのホームページの「カテゴリー」からドロップダウンリストを呼び出すと、「Amazonビデオ」というリンクがあります。Amazonビデオは映画やアニメ、ドラマなどの動画をレンタル・購入できるビデオ・オン・デマンドサービスです。Amazonプライム・ビデオは、Amazonビデオの一部コンテンツを無料で視聴できるサービス。Amazonプライムに入会すると、「prime」に分類された動画ではレンタル・購入の料金表示が「見放題」に変わります。また、最初の30日間は無料視聴期間となっています。
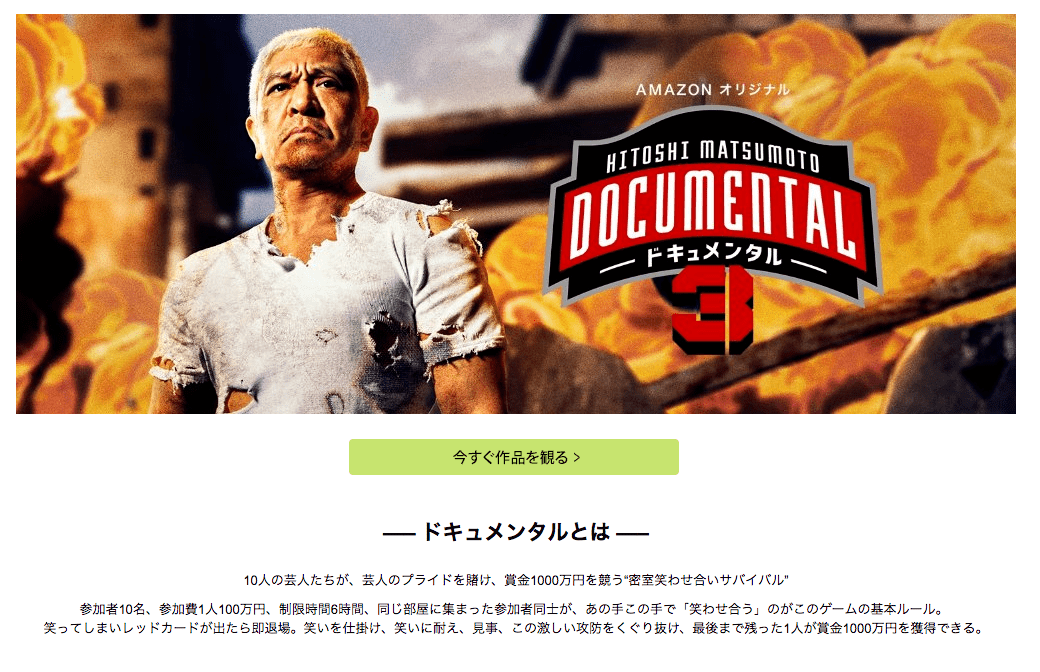
ちなみにAmazonプライム・ビデオでは、同業他社と差別化するためにオリジナルコンテンツを制作しており、日本オリジナル番組、USオリジナル番組を配信しています。例えばダウンタウンの松本人志がプロデュースする「ドキュメンタル」は2017年8月現在、シーズン3まで配信しています。出演している芸人も地上波と変わらず豪華です。放送内容は地上波ではできないスポンサー配慮のない尖った内容なので、芸人が「面白い」と考えるものを提供している実験番組です。こういった独自配信はAmazonプライム・ビデオの魅力です。
Amazonプライム・ビデオはマルチデバイスに対応しているので、PC、スマホ・タブレット、FireTVシリーズ、スマートテレビ、ゲーム機などで視聴することができます。スマホ・タブレットでは無料の専用アプリをダウンロードすることで簡単に視聴可能です。また、アップルが販売するセットトップボックス「Apple TV」はテレビを使って映画や音楽、ゲーム、YouTubeなどが好きな時に視聴できるようになることで知られていますが、2017年第3四半期にAmazonビデオアプリが搭載されると言われています。
Amazonプライム・ビデオの動画ダウンロード方法は?
Amazonプライム・ビデオは一部のプライム映画やテレビ番組をデバイス上にダウンロードして視聴することができます。地下鉄や飛行機など通信状態が不安定な状況でも視聴できるので便利です。
なお、記事執筆時点でのプライム・ビデオダウンロード可能なデバイスは次の3つです。
- Fireタブレット
- Android携帯およびタブレット
- iOSデバイス
公式サイトにも記載されていますが、ダウンロードできるのは「一部の」プライム映画やテレビ番組です。コンテンツ権利者との契約によるそうです。
Amazonプライム会員を退会したらどうなるの?
当然プライム会員を退会するとダウンロードした映画やテレビ番組は視聴できなくなります。会員として入会している時の特典として提供しているからです。Amazon会員のアカウントに紐づいているので、視聴に関してはご注意ください。
動画ダウンロードについてCraving Explorerという選択肢も
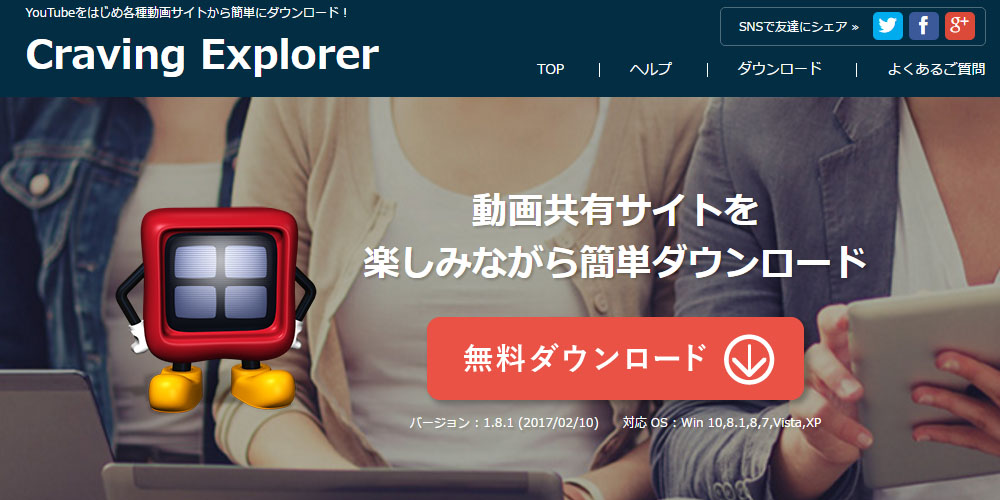
さて、Amazonプライム・ビデオ以外にも映像が楽しめるサイトはたくさんあります。このインターネット上の動画サイトの映像をダウンロードができるソフトウェアもあります。その一つがCraving Explorerです。Craving Explorerは月に1回程度バージョンアップを繰り返しています。YouTubeに仕様変更があっても対応が早いという特徴があります。まずは以下からダウンロードをお願いします。
ダウンロードをしたら「ダウンローダー」が出るのでクリックします。
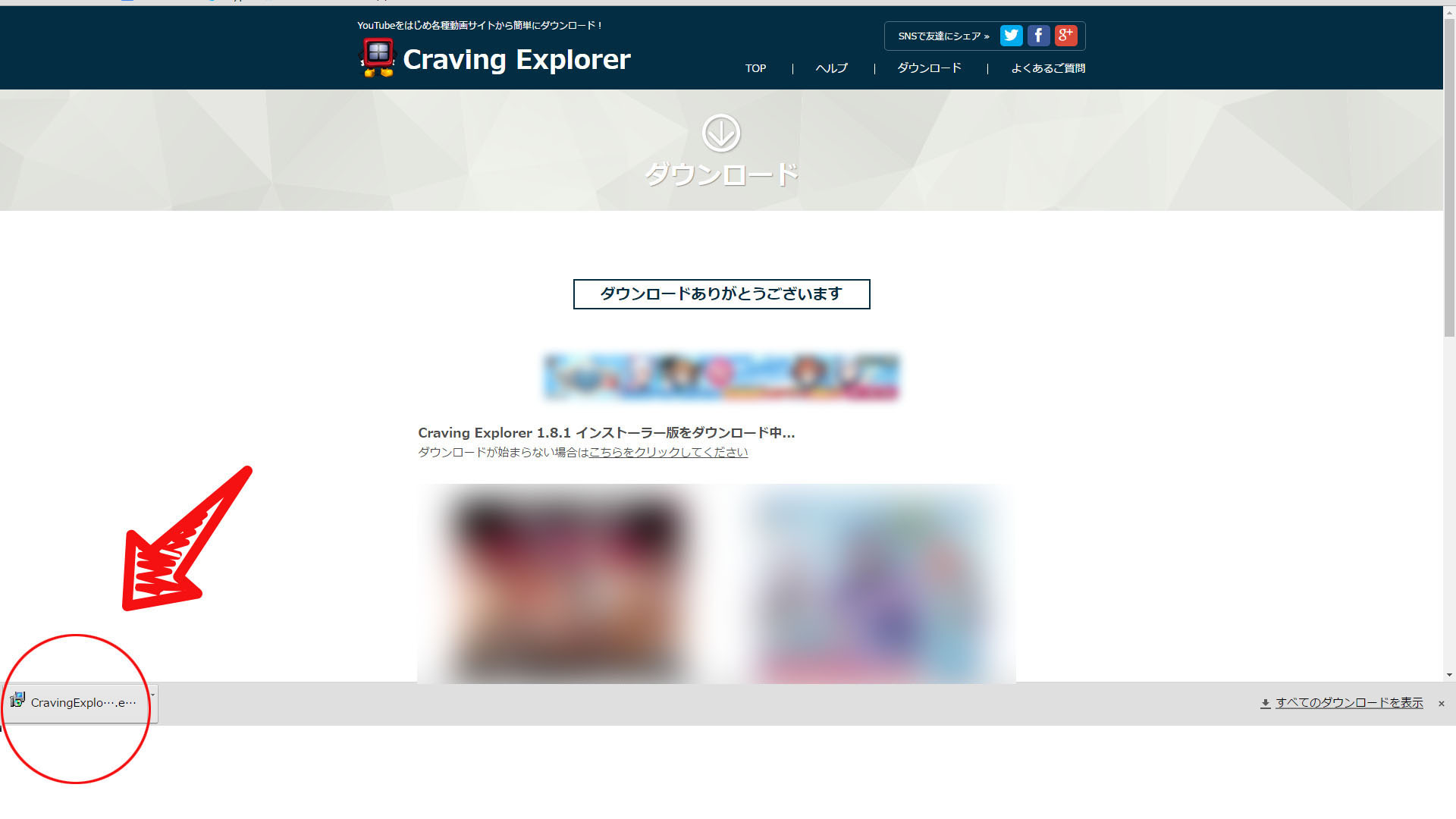
Craving Explorerのインストール画面に入ります。
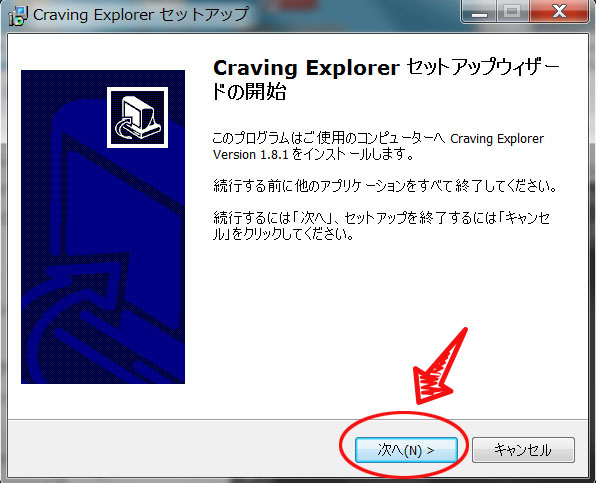
「使用許諾契約書の同意」画面が出ますので、「同意」して次へ進みます。
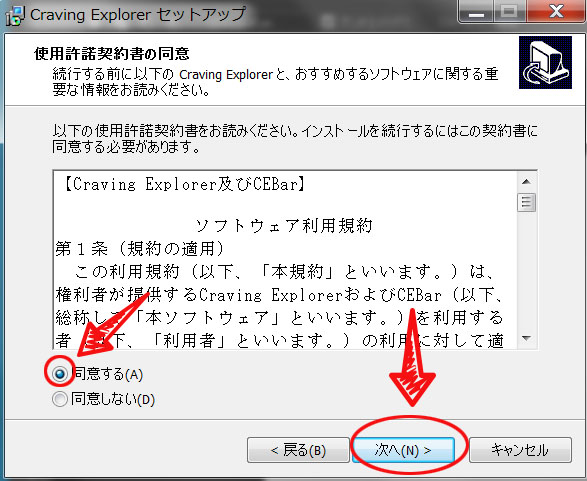
「標準のインストール」を選び次へ進みます。
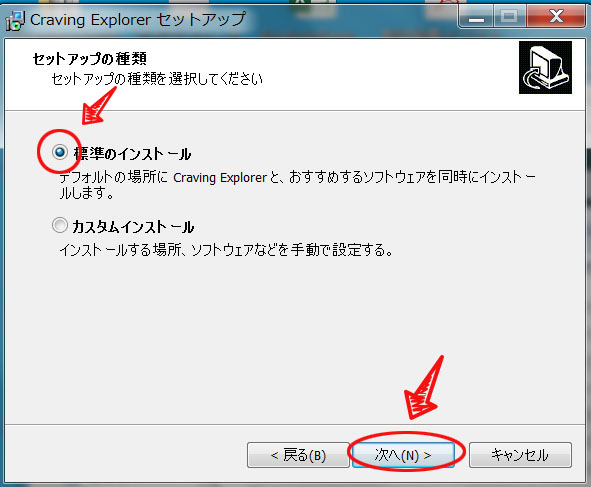
「インストール」ボタンを押します。
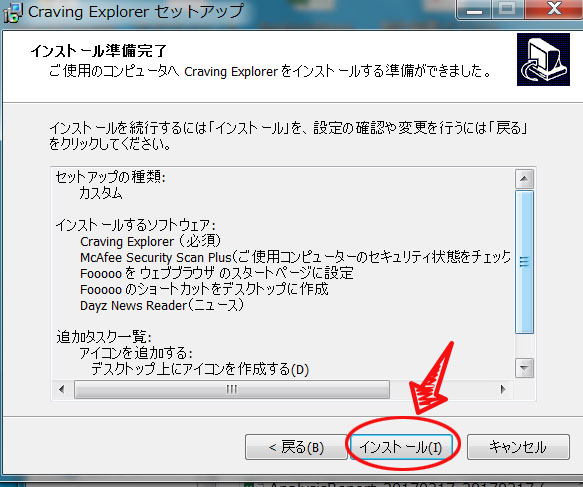
「Craving Explorerの起動」にチェックを入れて完了します。
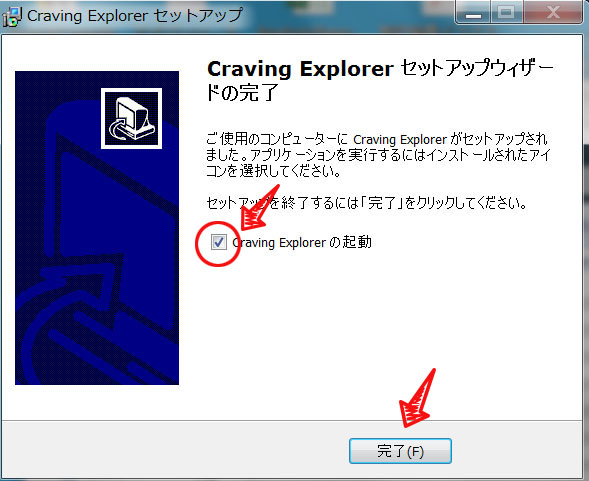
デスクトップ上に「Craving Explorer」のアイコンが表示されます。こちらをクリックして起動しましょう。
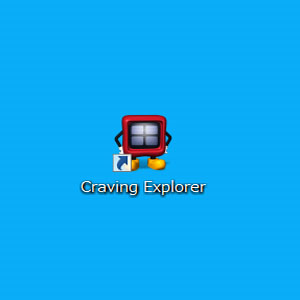
このようにインストールは簡単にできます。
Craving Explorerの使い方
Craving Explorerの使い方はこちらにもございます。
Craving Explorerをクリックして起動します。検索ボックスにキーワードを入れて検索します(ここではYouTubeを選択)。
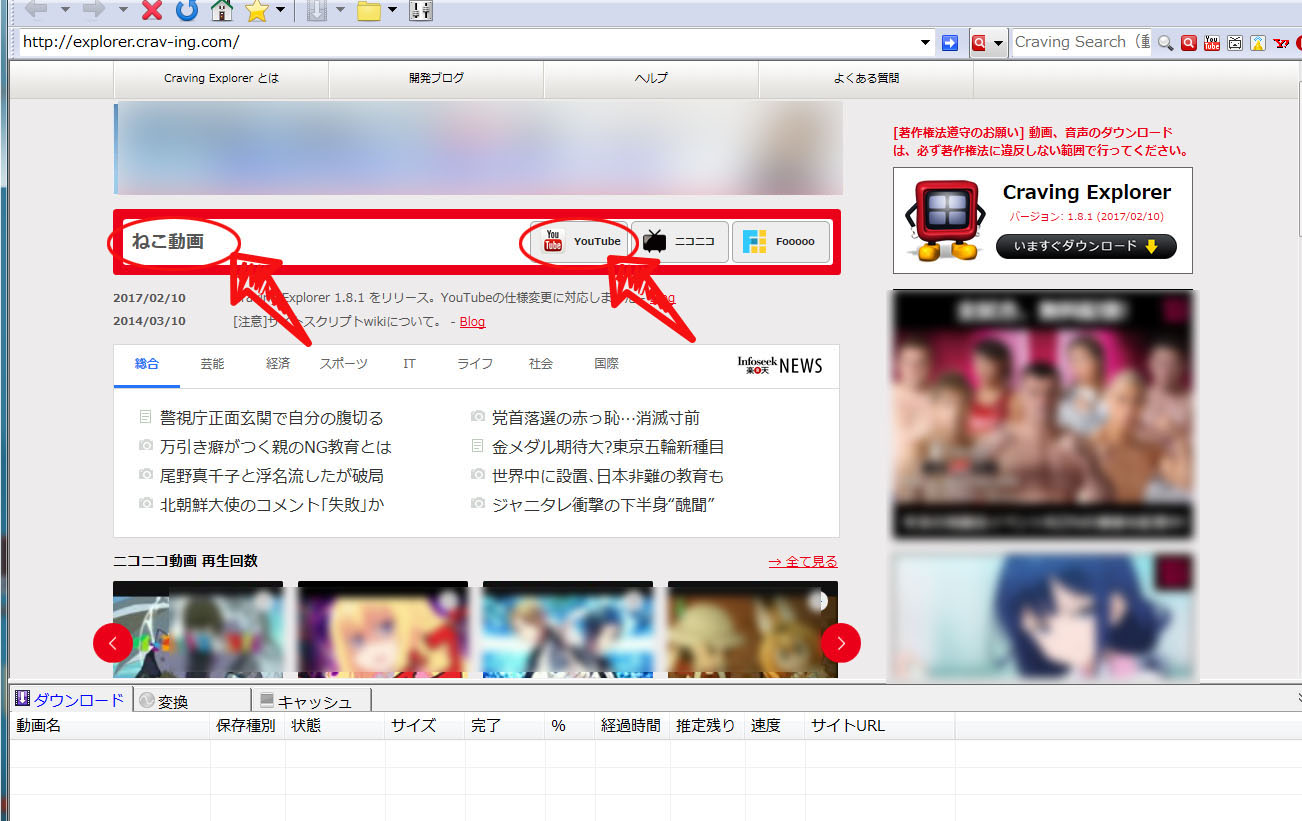
ツールバーの「ダウンロード」ボタンをクリックします。例えば「動画を保存→変換無しで保存」を選択します。
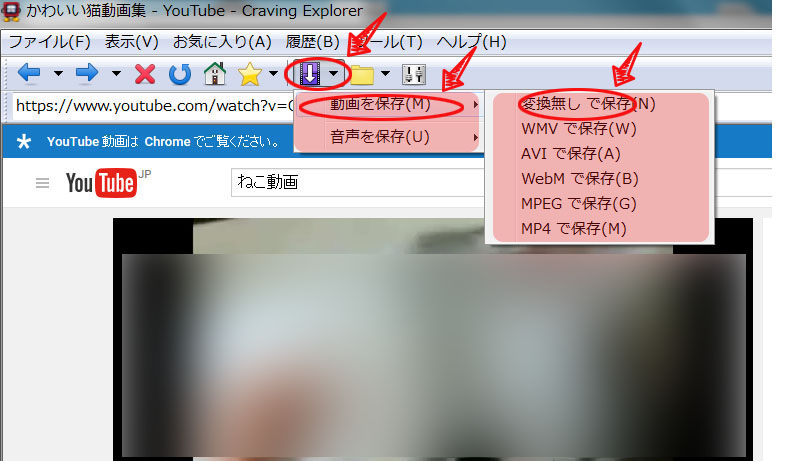
ダウンロードした動画は画面下から再生ができます。
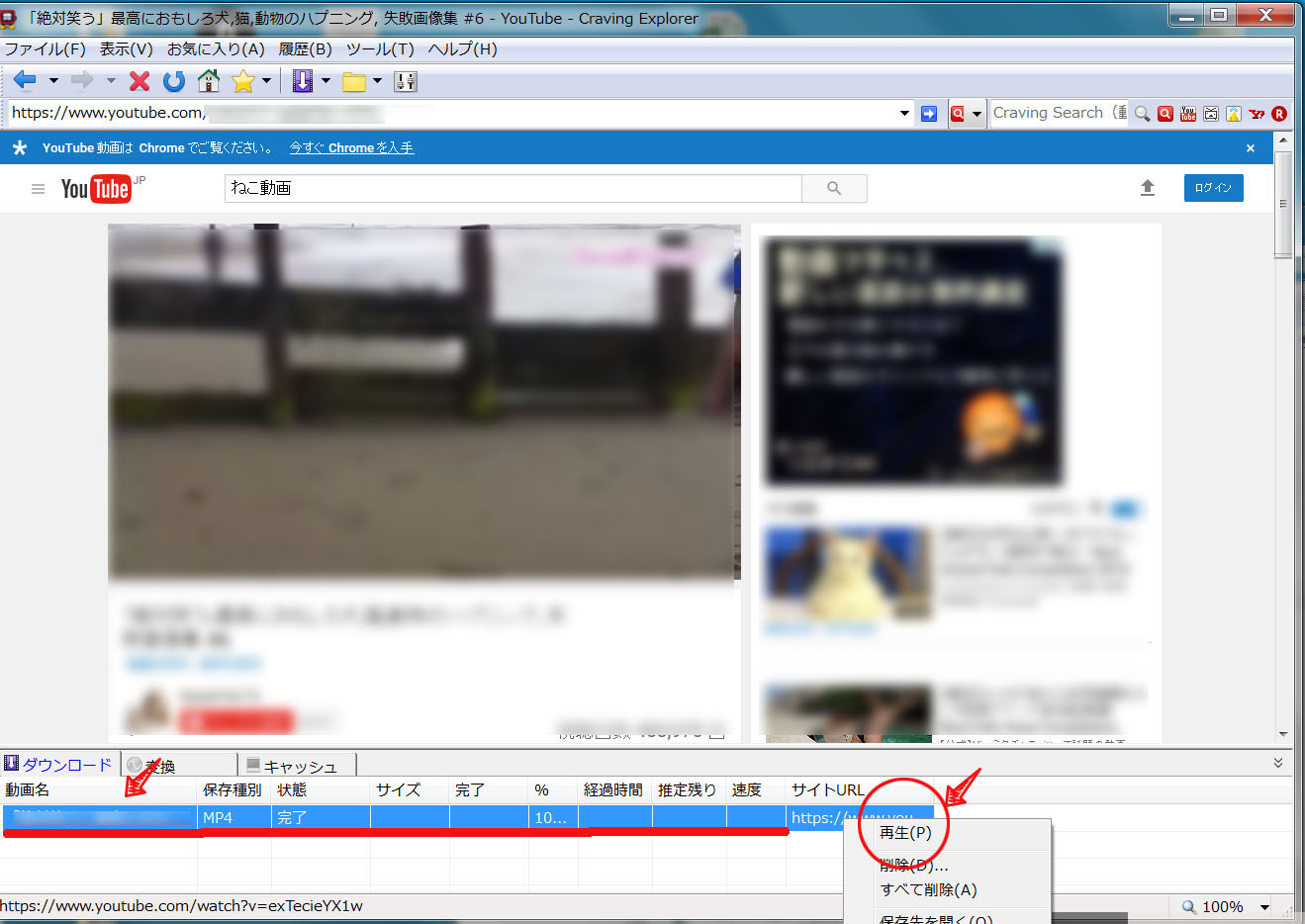
このように簡単にYouTubeで動画ダウンロードができます。