MP4動画フォーマットとMPEG-4動画コーデックの違い
動画
Mp4とMPEG-4は別物

YouTube(通称「ようつべ」)などの動画共有サイトにアップロードされた動画は、オンラインサービスやソフト、アプリによってダウンロードすることができます。動画をダウンロードする場合は、mp4という形式になることが一般的です。
mp4とは「動画フォーマット」の一種です。ちょっとややこしいのですが、よく似たMPEG-4という形式は「動画コーデック」の一種なので、mp4とMPEG-4は別物です。
動画のコーデックとは、動画を圧縮するためのデータ形式のことです。コーデックには、MPEG-4、MPEG-2、H.264、VP9、Xvid、Divxなど、さまざまな種類が存在しています。例えばH.264はインターネット動画で多用されているコーデック、MPEG-2は地デジ放送のコーデックです。
一方、動画フォーマットは別物で、コンテナフォーマットとも言います。簡単に言えば、動画フォーマットは先に述べた動画コーデックと、音声コーデックをコンテナのようにまとめて入れるものです。mp4をダウンロードするということは、このコンテナをダウンロードするということです。
つまり「動画ファイル」と呼ばれるものは動画コーデックと音声コーデックからできており、音声コーデックがなければ音が出ません。この音声コーデックで有名なのがmp3です。

動画フォーマットには様々なコーデックを入れることができますが、入れることができるコーデックはフォーマットごとに決まっています。例えばmp4の場合は以下のようなコーデックを入れることができます。
- 動画:MPEG-4、H.264、Xvid、Divxなど
- 音声:mp3、AAC、Voribis、AC-3など
ちなみに、iOS、Android両方で使えるClipboxというアプリには面白い機能があります。「マイコレクション」をタップして保存した動画の一覧を開くと、「Actions」という文字が現れます。これをタップすると画面下に可能な操作の一覧が現れ、任意の動画を選ぶとアクティブになります。リネームやパスロックなど多彩な機能があるのですが、その中に「フィルムカメラ→音楽」を示すアイコンがあります。これをタップすると、動画が音声のみになるのです。ただし、形式はmp4のままで、Clipbox内部でしか聞くことができません。これに何の意味があるのかというと、音声のみにすると、バックグラウンド再生が可能になるのです。動画のままでは、アプリを切り替えると止まってしまいます。また、「音楽→フィルムカメラ」のアイコンをタップすると、すぐに動画に戻すこともできます。mp3に変換した場合に比べると取り回しに難はありますが、使い方によっては便利な機能だと言えるでしょう。
Craving ExplorerでMP4やMPEG-4動画に変換する
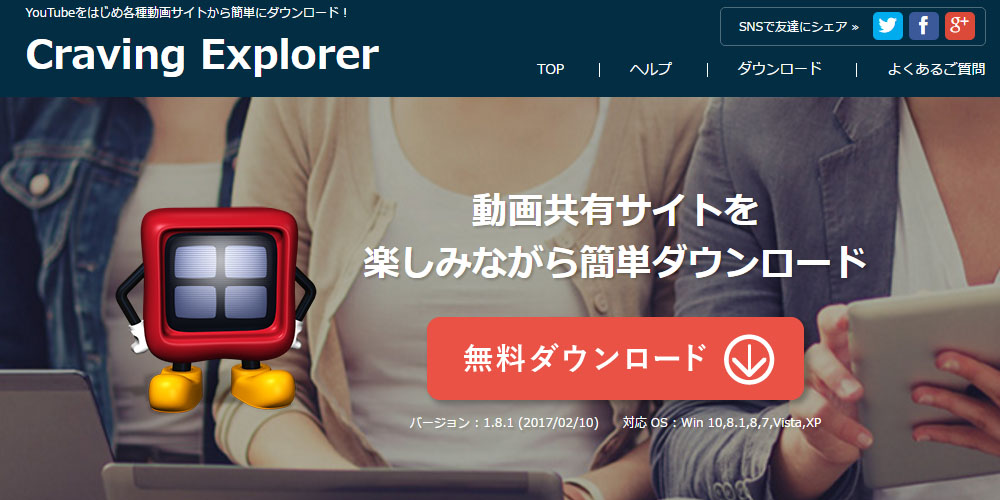
Craving Explorerを使えばMP4やMPEG形式に動画を変換できます。お使いの環境に合わせて最適な形式で保存できます。また、Craving Explorerは月に1回程度バージョンアップを繰り返しており、YouTubeの仕様変更にも随時対応しています。まずは以下からダウンロードをしてお試しください。
ダウンロードをしたら「ダウンローダー」が出るのでクリックします。
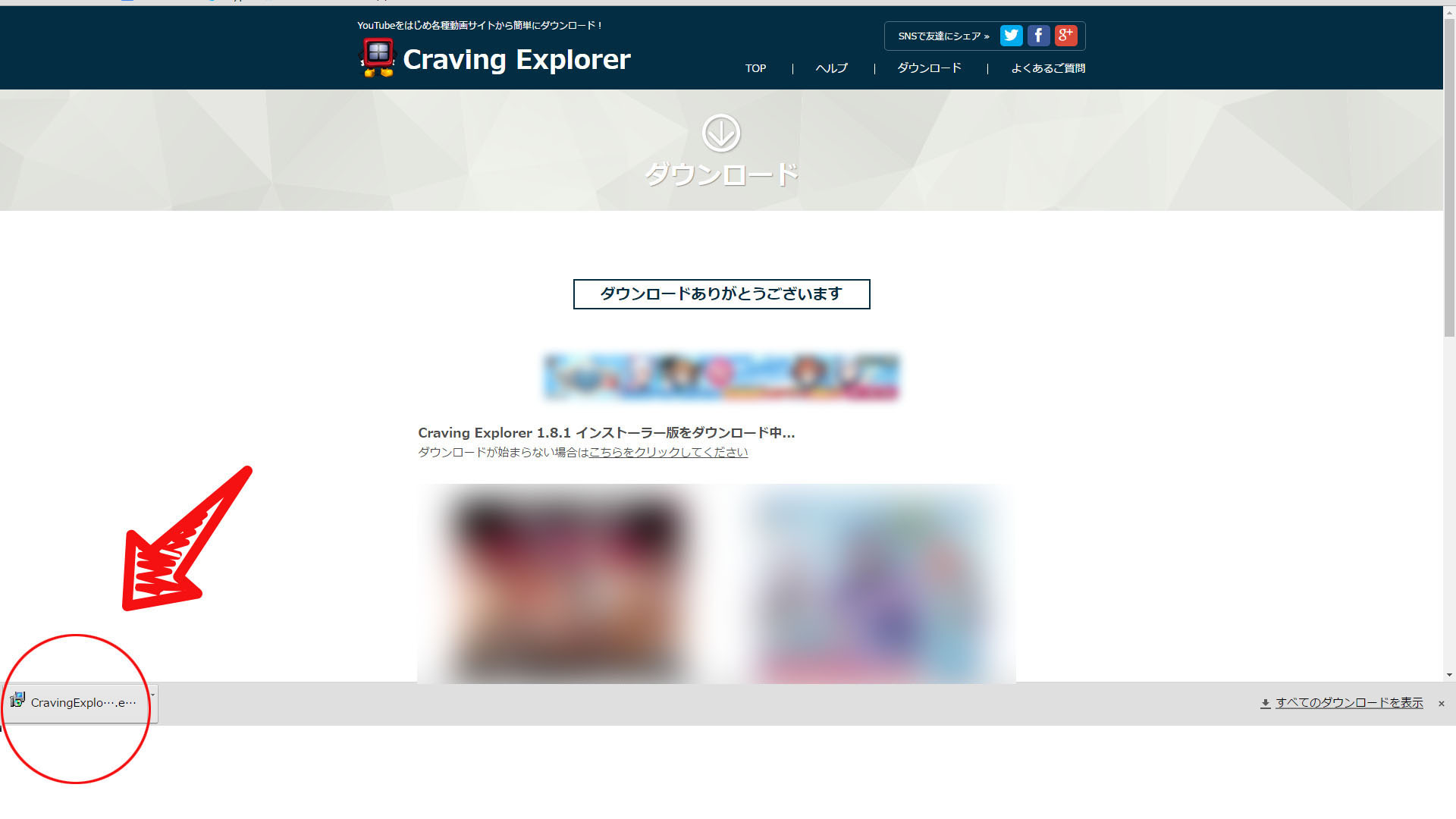
Craving Explorerのインストール画面に入ります。
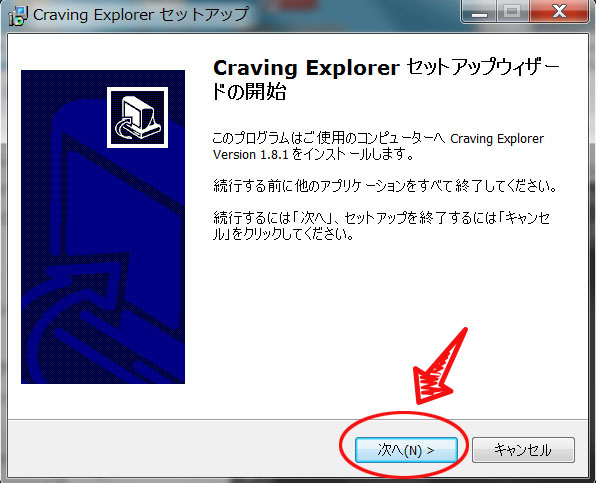
「使用許諾契約書の同意」画面が出ますので、「同意」して次へ進みます。
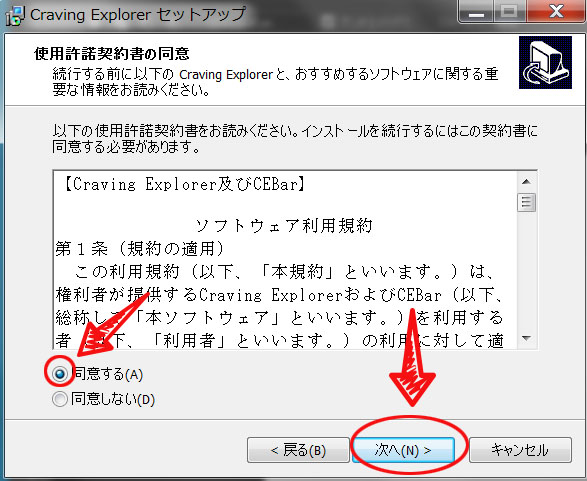
「標準のインストール」を選び次へ進みます。
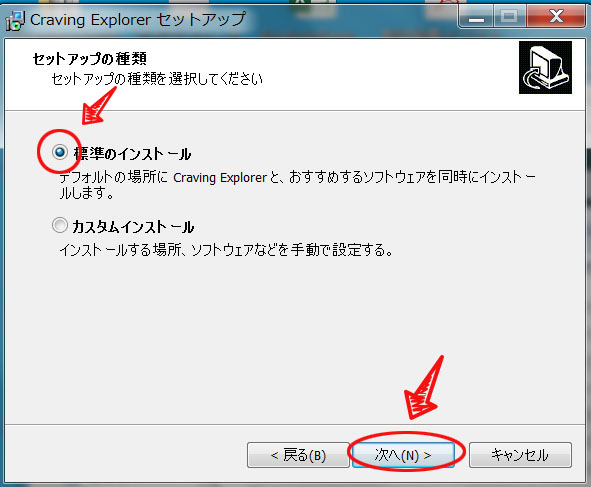
「インストール」ボタンを押します。
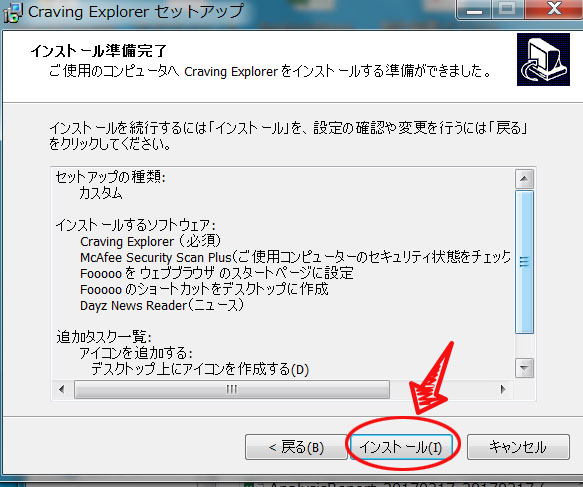
「Craving Explorerの起動」にチェックを入れて完了します。
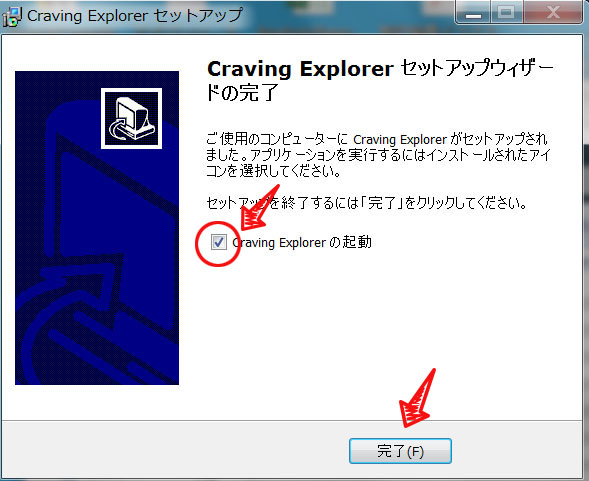
デスクトップ上に「Craving Explorer」のアイコンが表示されます。こちらをクリックして起動しましょう。
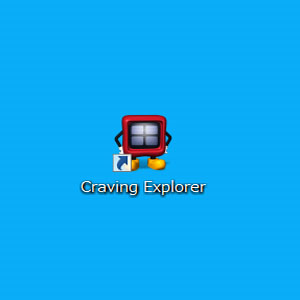
このようにインストールは簡単にできます。
Craving Explorerの使い方
Craving Explorerの使い方はこちらにもございます。
Craving Explorerをクリックして起動します。検索ボックスにキーワードを入れて検索します(ここではYouTubeを選択)。
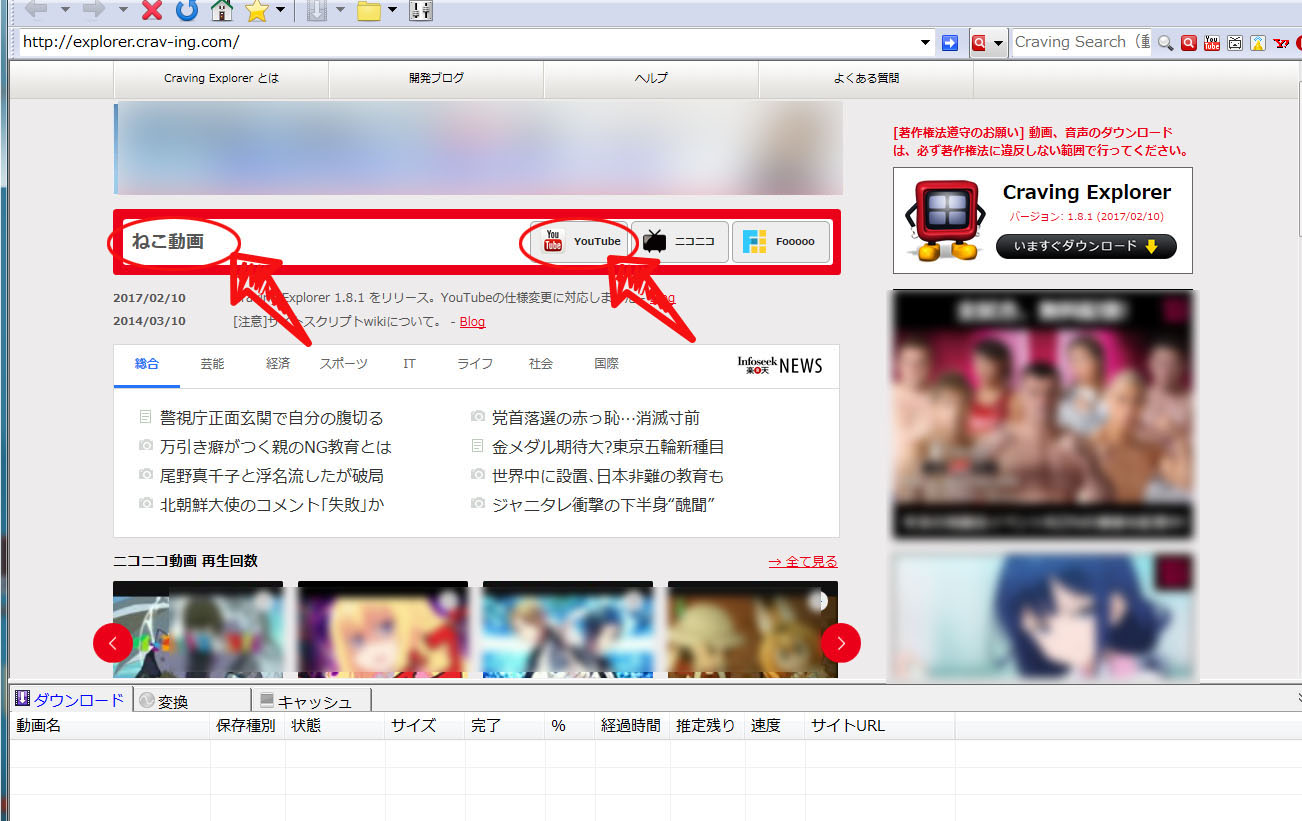
ツールバーの「ダウンロード」ボタンをクリックします。例えば「動画を保存→変換無しで保存」を選択します。
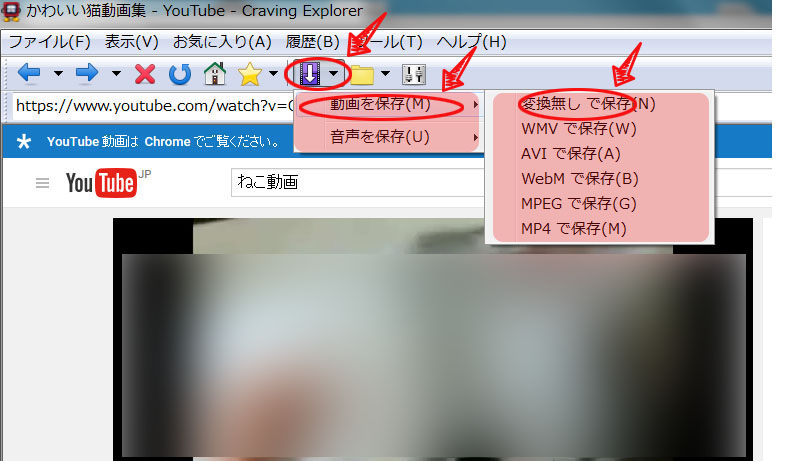
ダウンロードした動画は画面下から再生ができます。
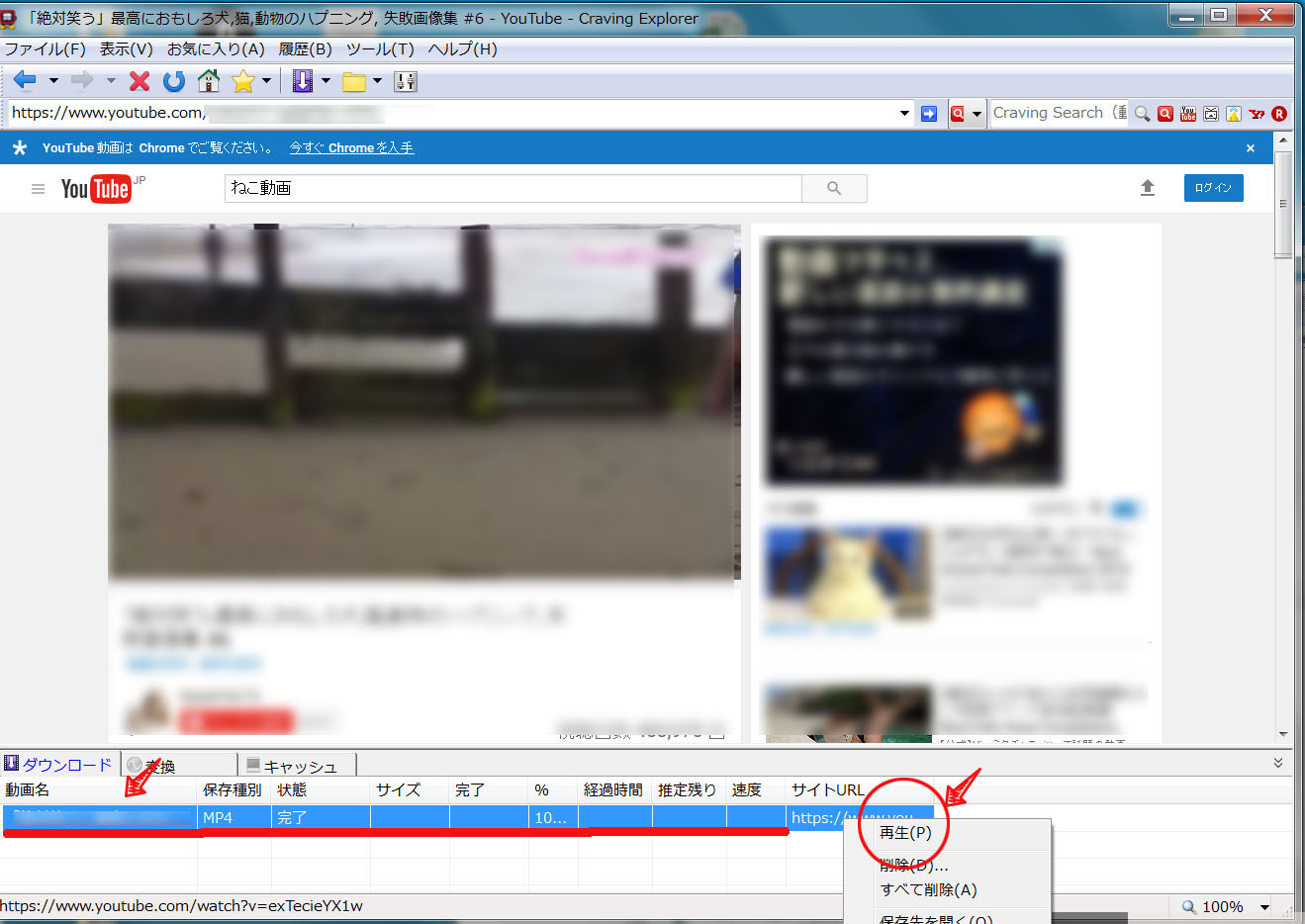
このように簡単にYouTubeで動画ダウンロードができます。