RealTimes Downloader|リアルネットワークス社のメディアプレーヤー
動画ダウンロードサービス
Windows 95の時代から存在するメディアプレーヤー
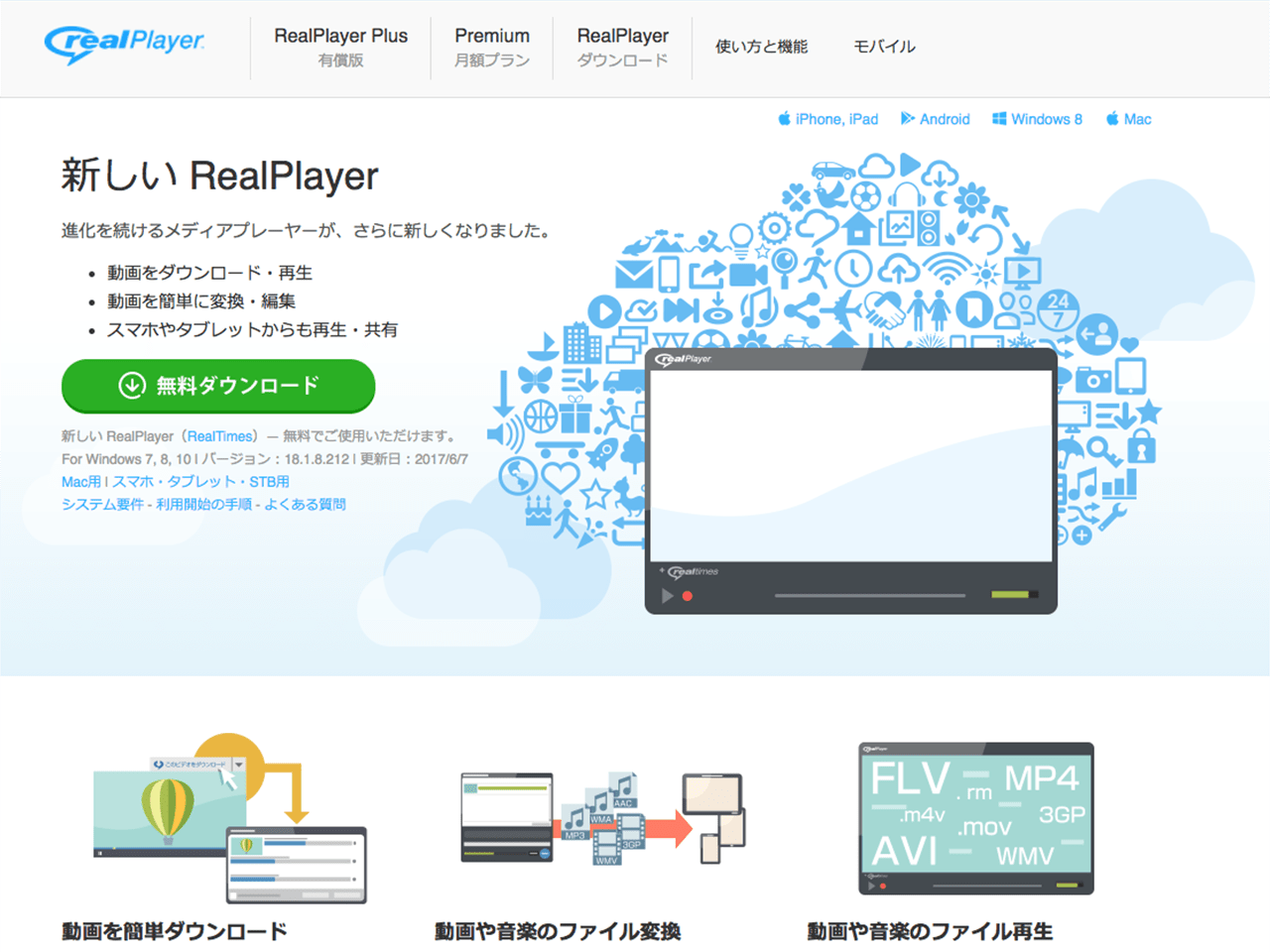
RealTimes Downloaderと言うとピンと来ない人もいるかもしれませんが、「RealPlayer」と言えばすぐにわかるのではないでしょうか。RealTimes DownloaderはRealPlayerをインストールすると使用できる動画ダウンローダーです。
RealPlayer(リアルプレーヤー)はアメリカのリアルネットワークスが開発したメディアプレーヤーです。元々は1995年に「RealAudio Player」としてデビューしたもので、当初はストリーミング再生が売りのプレーヤーでした。以後、バージョンアップを重ね、名称も「RealPlayer(+バージョンナンバー)」「RealOne Player」などに変更されます。2007年の「RealPlayer 11」からは、Flash Videoのサポート、ビデオのダウンロード、DVD書き込み機能、ニコニコ動画やYouTube動画のダウンロードなどが可能になりました。Windows版のバージョン15からはファイル形式変換やトリミング編集、画像スライドショー、Facebookに写真を投稿する機能を追加。2013年には「RealPlayer Cloud」とRealPlayerが統合され、AppleのiCloudとの連携に特化するようになりました。ちなみに「RealTimes」とは、リアルネットワークスが開発したスライドショー作成アプリの名称です。クラウド同期により、PC、スマホ、タブレットで編集した写真を視聴することができます。

現在のRealPlayer(RealTimes)は、動画ダウンロード(RealTimes Downloader)、再生、変換、編集ができる無料ソフトとなっており、Windows、iPhone・iPad、Android、Windows 8に対応しています。有料版である「RealPlayer Plus」や月額プラン「RealPlayer Premium」にバージョンアップすると、クラウドで動画ストレージが使えるようになるほか、DVDへの書き込み、高品質CDの作成、様々な動画形式の取り扱い、楽曲データの自動取得などが使用できるようになります。
最近では動画ダウンロードだけでなく、写真・動画編集も一般ユーザーに浸透し始めているため、ビジネスとして写真・動画の編集・加工を支援する企業も出て来ています。例えば「スプラシア」は動画編集アプリやデジタルサイネージ(電子看板)などを提供する会社で、Webサイト「sprasia」でメンバー登録すると、Web上でスライドショー作成やビデオ編集など、様々なサービスが使えるようになります。
動画ダウンロード専用ブラウザならCraving Explorer
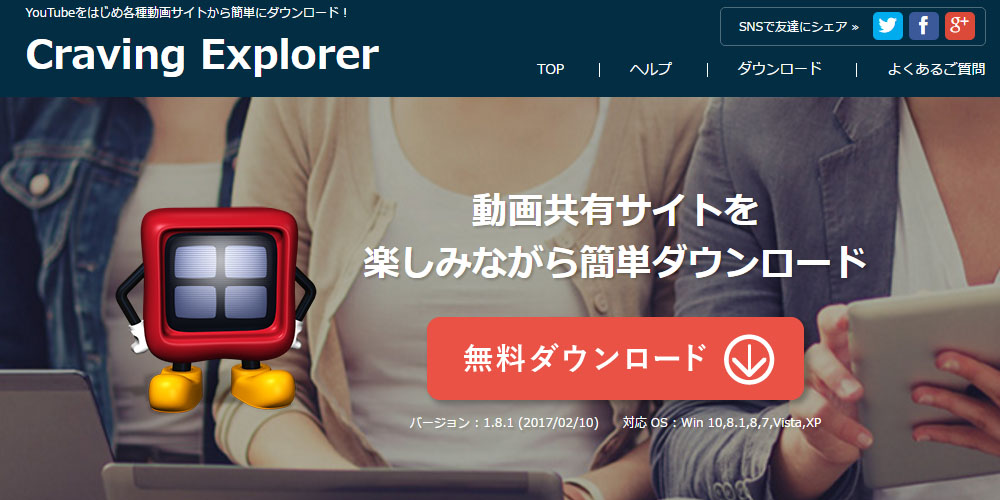
RealTimes DownloaderではなくYouTubeダウンロード専用ブラウザという選択肢もあります。それがCraving Explorerです。Craving Explorerは月に1回程度バージョンアップを繰り返しており、YouTubeの仕様変更にも随時対応しています。まずは以下からダウンロードをしてお試しください。
ダウンロードをしたら「ダウンローダー」が出るのでクリックします。
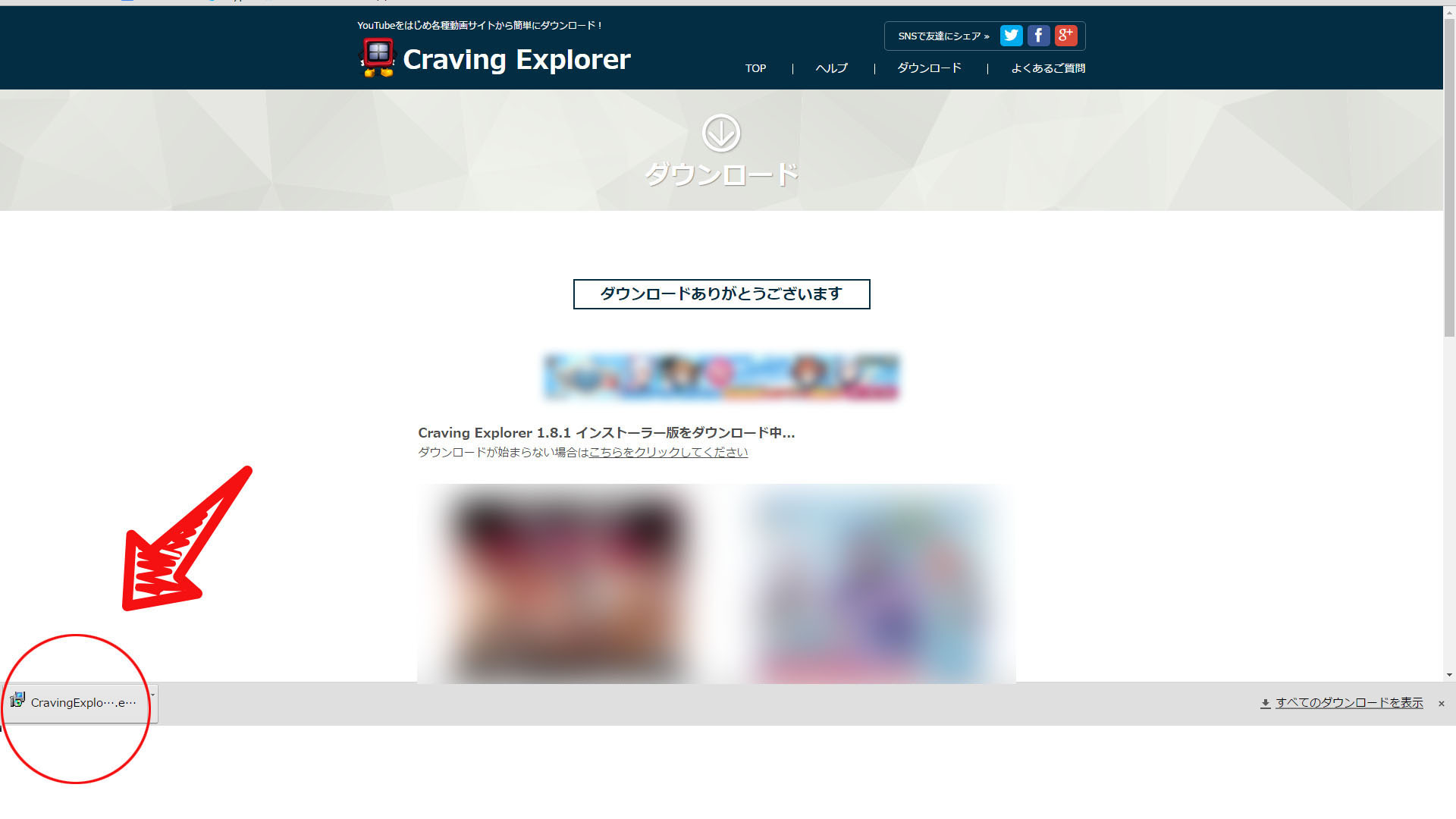
Craving Explorerのインストール画面に入ります。
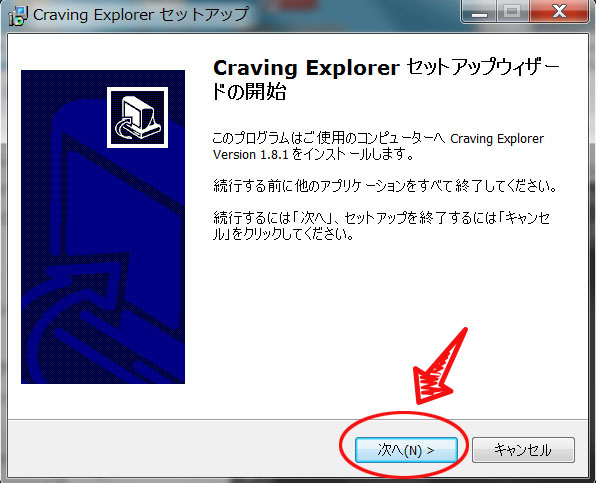
「使用許諾契約書の同意」画面が出ますので、「同意」して次へ進みます。
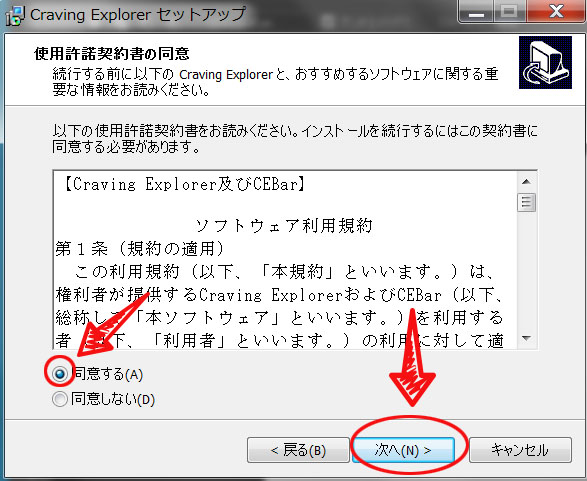
「標準のインストール」を選び次へ進みます。
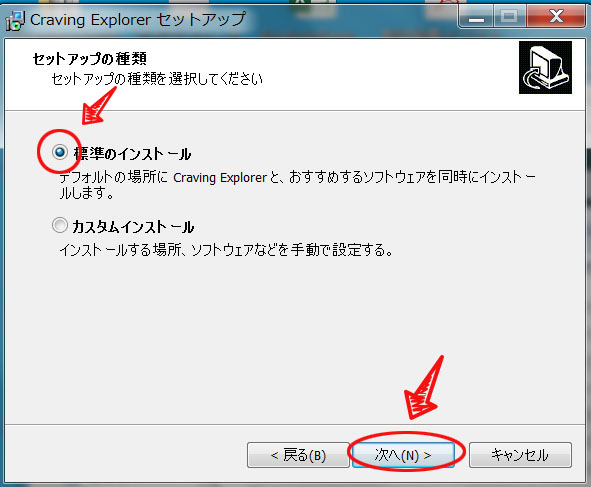
「インストール」ボタンを押します。
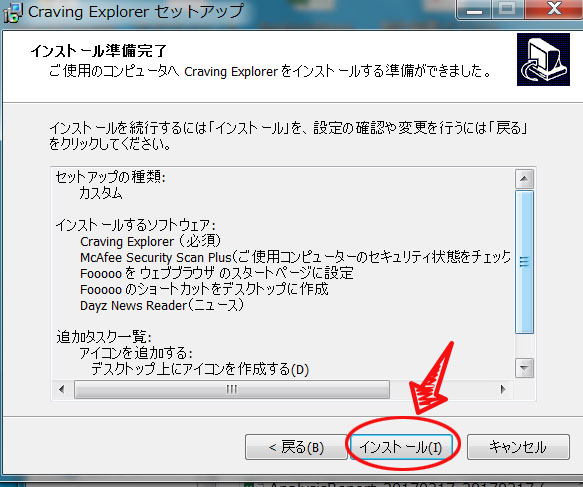
「Craving Explorerの起動」にチェックを入れて完了します。
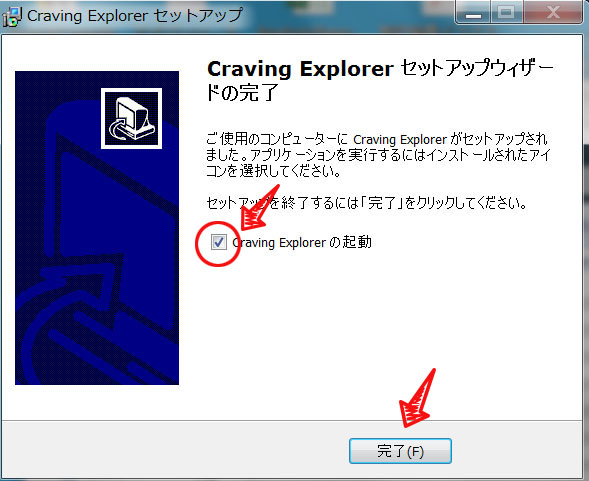
デスクトップ上に「Craving Explorer」のアイコンが表示されます。こちらをクリックして起動しましょう。
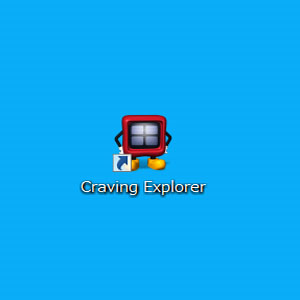
このようにインストールは簡単にできます。
Craving Explorerの使い方
Craving Explorerの使い方はこちらにもございます。
Craving Explorerをクリックして起動します。検索ボックスにキーワードを入れて検索します(ここではYouTubeを選択)。
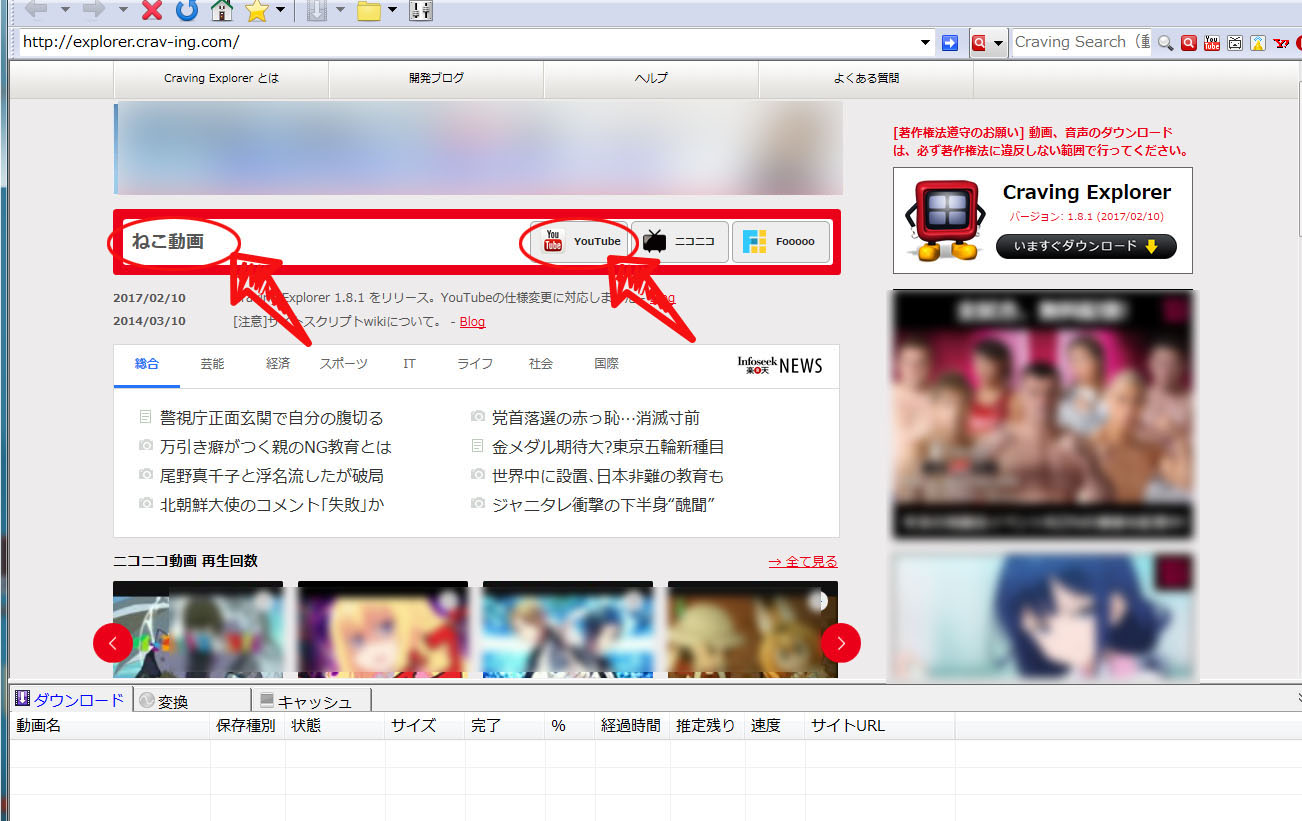
ツールバーの「ダウンロード」ボタンをクリックします。例えば「動画を保存→変換無しで保存」を選択します。
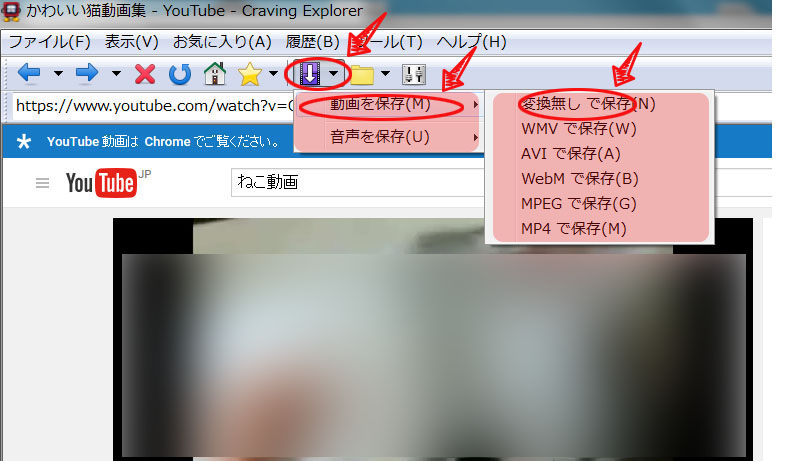
ダウンロードした動画は画面下から再生ができます。
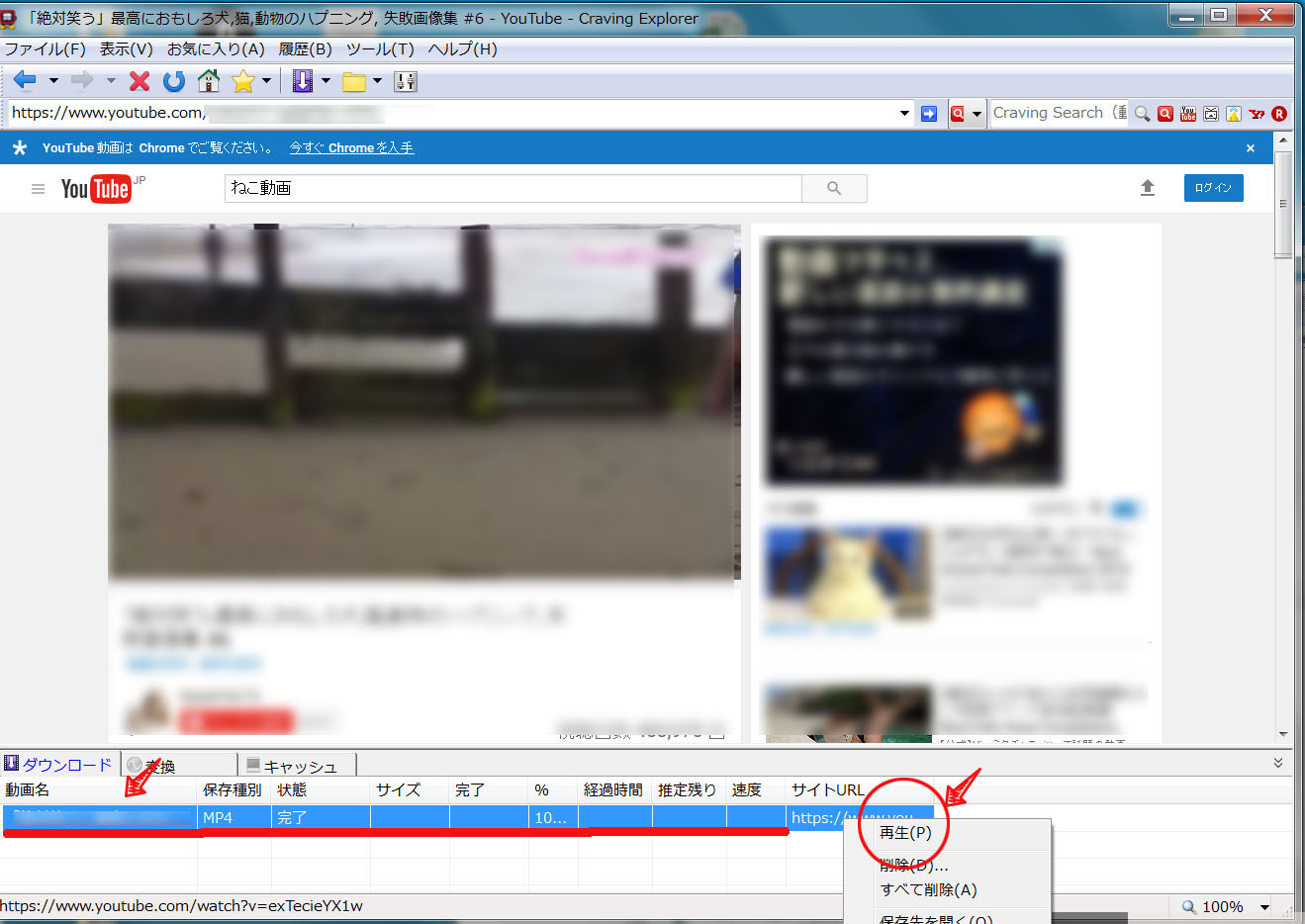
このように簡単にYouTubeで動画ダウンロードができます。