ヘルプ
- YouTube動画変換のCE TOP TOP
- ヘルプ
- 操作説明
- PCソフト各部の名称と利用方法
PCソフト各部の名称と利用方法
メニューバー

- ファイル
- 「アプリケーションの終了」を選択すると Craving Explorer が終了します。
- 表示
- ツールバー、ナビゲーションバー、ステータスバーの表示・非表示の切り替えができます。またスキン(Craving Explorer の外装)の切り替えも可能です。
- お気に入り
- Internet Explorer のお気に入りをそのまま表示・操作することができます。
「Craving Explorer お気に入り」フォルダの中には、独自におすすめするリンクを登録しています。
※このフォルダは Craving Explorer のみに登録されているものなので、Internet Explorer のお気に入りに影響ありません。 - 履歴
- 再生履歴
Craving Explorer で再生された動画のPCに保存された履歴です。クリックで動画ページへ遷移します。 - 保存履歴
Craving Explorer で保存された動画のPCに保存された履歴です。クリックで動画ページへ遷移します。 - 履歴のエクスポート
Craving Explorer で再生、保存された動画の履歴をブックマークHTML形式でエクスポートできます。
- 再生履歴
- ツール
- 閲覧履歴の削除
Craving Explorer の履歴と Internet Explorer の履歴を削除できます。詳しくは、こちらをご覧ください。 - Site Script の管理
インストールされている Site Script の管理が行えます。詳しくは、こちらをご覧ください。 - Craving Explorer オプション
Craving Explorer オプションの設定を変更できます。詳しくは、こちらをご覧ください。 - インターネットオプション
インターネットオプションを開きます。Craving Explorer のブラウザ部分では、Internet Explorer の設定の多くがそのまま反映されます。
- 閲覧履歴の削除
- ヘルプ
- オンラインヘルプ
Craving Explorer Online Helpを開きます。 - Craving Explorer 配布ページ
Craving Explorer 配布ページを開きます。 - 開発 Blog
Craving Explorer Developer's Blogを開きます。 - アップデートを確認
Craving Explorer の新しいバージョンが公開されていないかチェックします。 - Craving Explorer について
Craving Explorer のバージョン情報などを表示します。
- オンラインヘルプ
ツールバー

- 戻る
- 前のページに戻ります。逆三角形の部分をクリックすると、一覧から戻りたいページを選択することができます。
- 進む
- 次のページに戻ります。逆三角形の部分をクリックすると、一覧から進みたいページを選択することができます。
- 中止
- ページの読み込みを中止します。
- 更新
- ページを再度読み込み、最新の状態にします。
- ホーム
- 既定のホームページを表示します。
- お気に入り
- メニューバーの「お気に入り」と同様の操作ができます。
- 動画のダウンロード
- 指定のファイル形式に変換してPCにダウンロードします。対応サイトの動画を再生中にボタンが有効になります。
- 保存先フォルダを開く
- 保存先フォルダを開きます。保存先を変更したい場合はこちらをご覧ください。
- Craving Explorer オプション
- Craving Explorer オプションの設定を変更できます。詳しくは、こちらをご覧ください。
アドレスバー
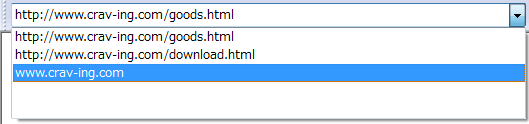
URL を入力して Enter を押すとページに移動します。
▼を押すと入力履歴が表示されます。履歴は Delete キーで削除できます。
URL を入力中、以前の入力履歴より候補が表示されます。設定画面より、候補を表示しないよう設定することもできます。URL の履歴の候補は、Internet Explorer の持っている URL 履歴が使用されます。
検索バー
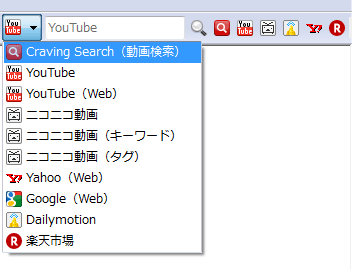
検索キーワードを入力して Enter を押すと選択されているサイトから検索できます。
- バーの幅調節
- アドレスバーと検索バーの間にマウスカーソルを合わせると、バーの幅を調節できます。

ダウンロードリスト
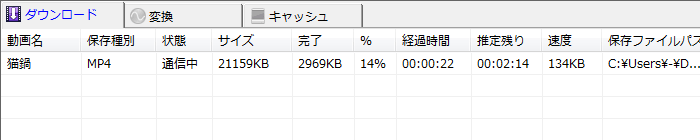
現在保存中の動画一覧です。アイテムの削除などは右クリックメニューから行えます。
動画のPCへのダウンロード / 保存が完了すると、自動的にリストからアイテムが削除されます。
- 動画名
- ダウンロード中の動画のファイル名を表示します。
- 保存種別
- ファイル形式を表示します。
- 状態
- ファイル形式を表示します。
- サイズ
- ダウンロード中動画の全体サイズ、変換中動画の長さを表示します。
- 完了
- 取得中の動画サイズ、変換済み動画の長さを表示します。
- %
- 取得、変換の進捗率を % で表示します。
- 経過時間
- 処理開始からの経過時間を表示します。
- 推定残り
- 通信 / 変換速度、経過時間から残り時間を計算したものを表示します。正確な残り時間にはならない事もあるのでご了承ください。
- 速度
- 通信 / 変換の速度を表示します。
- 保存ファイルパス
- 動画の保存先のパスを表示します。保存先を変更したい場合はこちらをご覧ください。
- サイトURL
- 動画再生ページの URL を表示します。
変換リスト
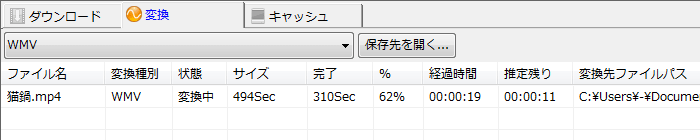
変換したい FLV ファイルをドロップすると、指定の形式に変換できます。アイテムの削除は右クリックメニューから行えます。
動画の変換が完了すると、自動的にリストからアイテムが削除されます。
- 変換種別
- 変換したいファイル形式を選択します。ドロップした FLV ファイルが、選択した形式に変換されます。
- 保存先を開く
- 変換種別で選択されている動画の保存先フォルダを開きます。
- ファイル名
- 変換中の動画のファイル名を表示します。
- 変換種別
- ファイル形式を表示します。
- 状態
- 変換処理の状態を表示します。
- サイズ
- 変換ファイルの動画の長さを表示します。
- 完了
- 変換済みの動画の長さを表示します。
- %
- 変換の進捗率を % で表示します。
- 経過時間
- 変換開始からの経過時間を表示します。
- 推定残り
- 変換速度、経過時間から残り時間を計算したものを表示します。正確な残り時間にはならない事もあるのでご了承ください。
- 変換先ファイルパス
- 保存先のパスを表示します。保存先を変更したい場合はこちらをご覧ください。
キャッシュリスト
現在キャッシュ機能はご利用になれません。
スマートビュー
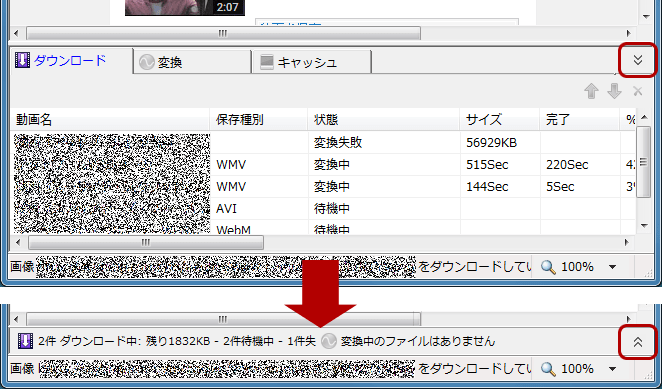
「ダウンロードリスト」や「変換リスト」が利用できるウィンドウ下部のビューの右上のボタンをクリックすると、コンパクトなモードと詳細なモードを簡単に切り替える事ができます。これによりウェブページで表示領域が広く閲覧する事ができます
閲覧履歴の削除ダイアログ
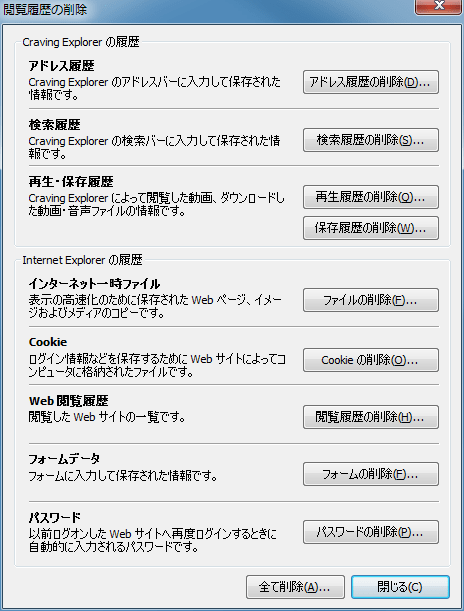
Craving Explorer の履歴と Internet Explorer の履歴を削除できます。
メニュー → ツール → 閲覧履歴の削除よりダイアログを開けます。
- Craving Explorer の履歴
- Craving Explorer が保持している履歴です。
- アドレス履歴
Craving Explorer のアドレスバーに入力して保存された情報です。 - 検索履歴
Craving Explorer の検索バーに入力して保存された情報です。 - 再生・保存履歴
Craving Explorer の再生・保存された情報です。
- アドレス履歴
- Internet Explorer の履歴
- Internet Explorer が保持している履歴です。Craving Explorer でもこれらの履歴が利用されています。
- インターネット一時ファイル
表示の高速化のために保存された Web ページ、イメージおよびメディアのコピーです。 - Cookie
ログイン情報などを保存するために Web サイトによってコンピュータに格納されたファイルです。 - Web 閲覧履歴
閲覧した Web サイトの一覧です。 - フォームデータ
フォームに入力して保存された情報です。 - パスワード
以前ログオンした Web サイトへ再度ログインするときに自動的に入力されるパスワードです。
- インターネット一時ファイル
Site Script の管理ダイアログ
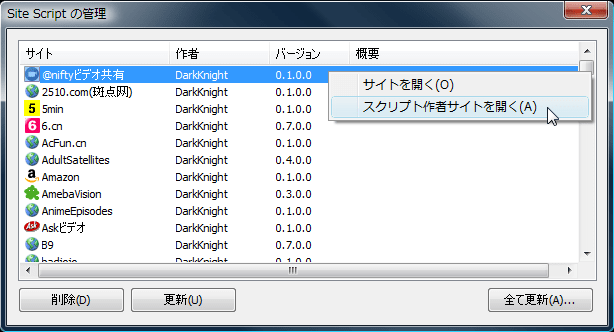
インストールされている Craving Explorer Site Script の管理が行えます。Craving Explorer Site Script についてはこちらをご覧ください。
メニュー → ツール → Site Scriptの管理よりダイアログを開けます。
- 削除
- 選択されている Site Script を削除します。
- 更新
- 選択されている Site Script の更新を確認します。
※Site Script が置かれているサーバーの負荷を軽減するため、更新確認は起動毎に一度しか行えません。 - 全て更新
- 全ての Site Script の更新を確認します。
※Site Script が置かれているサーバーの負荷を軽減するため、更新確認は起動毎に一度しか行えません。 - 選択されている Site Script が対応しているサイトを開きます。
- ページを再度読み込み、最新の状態にします。
- 右クリックメニュー - スクリプト作者サイトを開く
- Site Script 作者のサイトを開きます。
YouTubeをはじめ各種動画サイトから簡単にダウンロード!